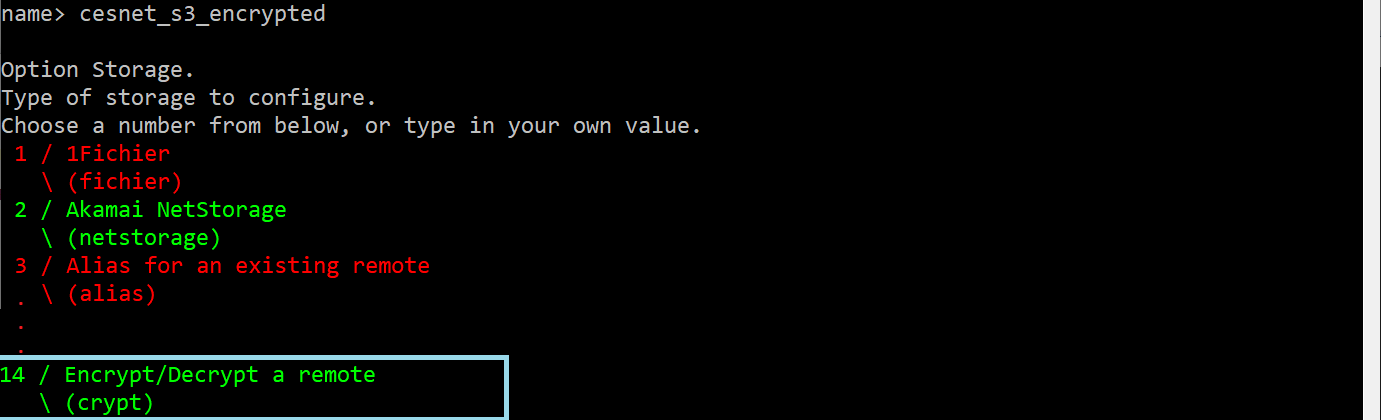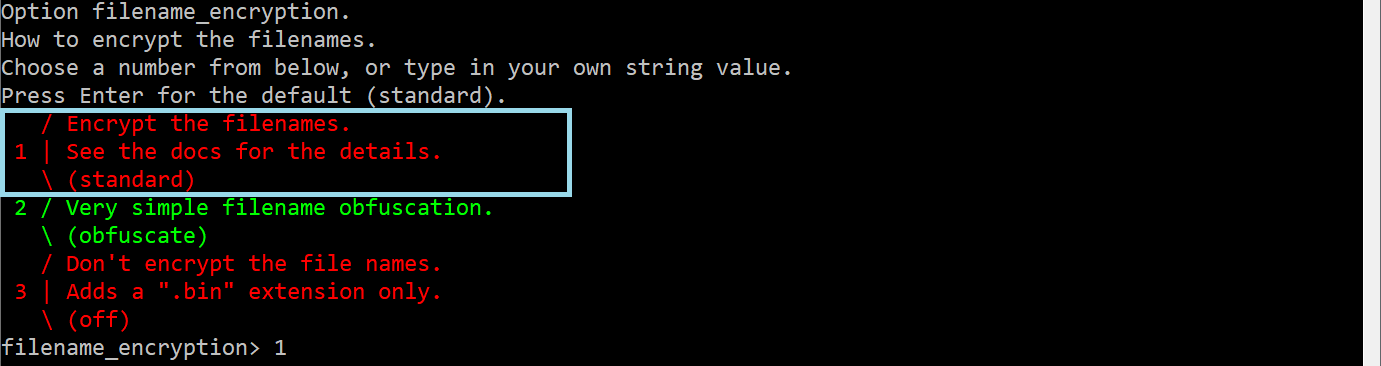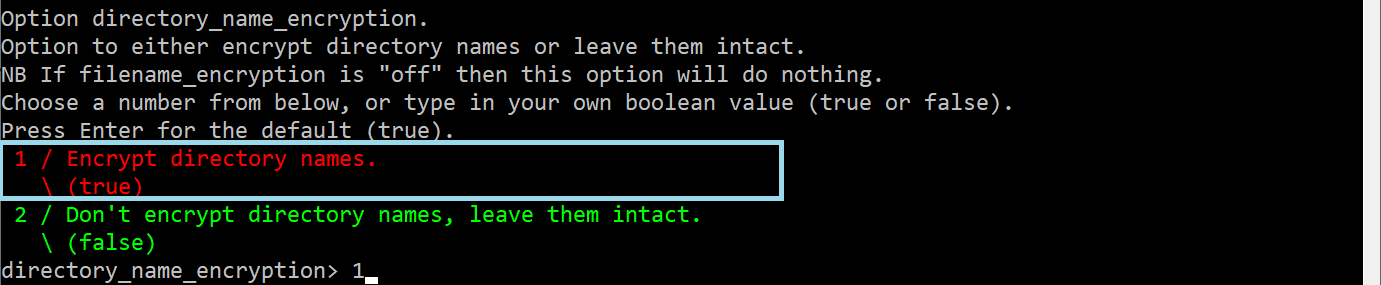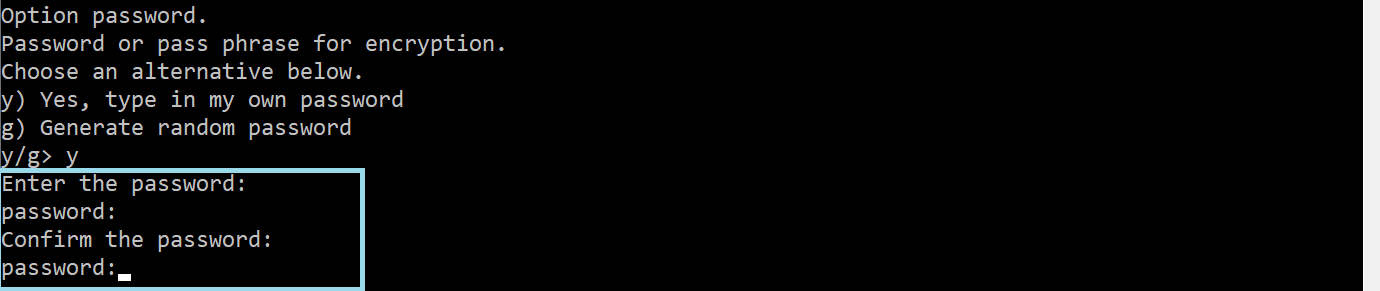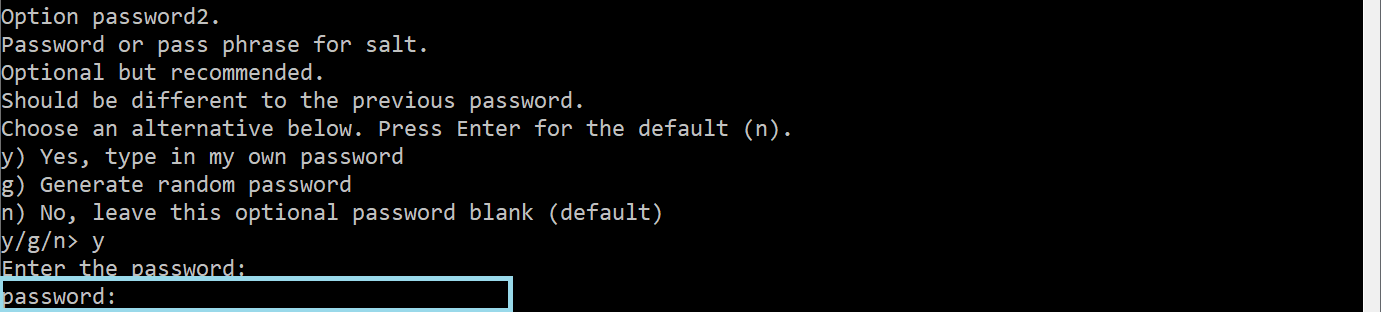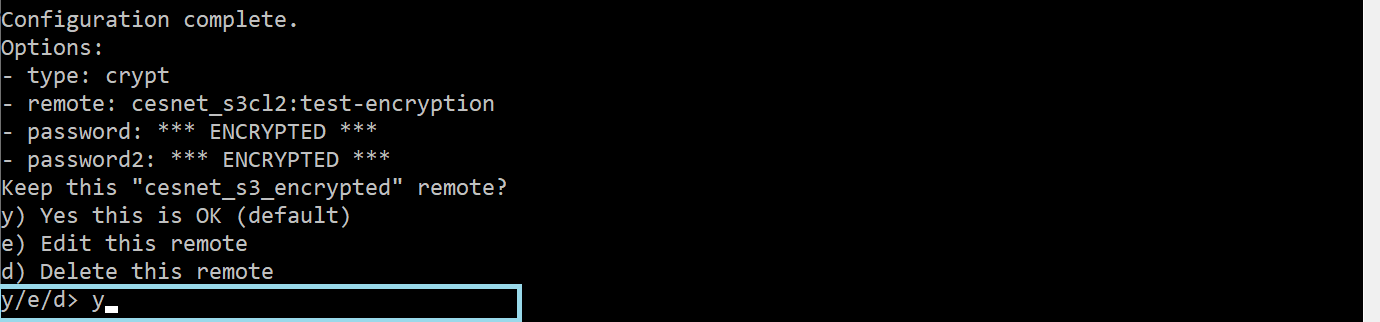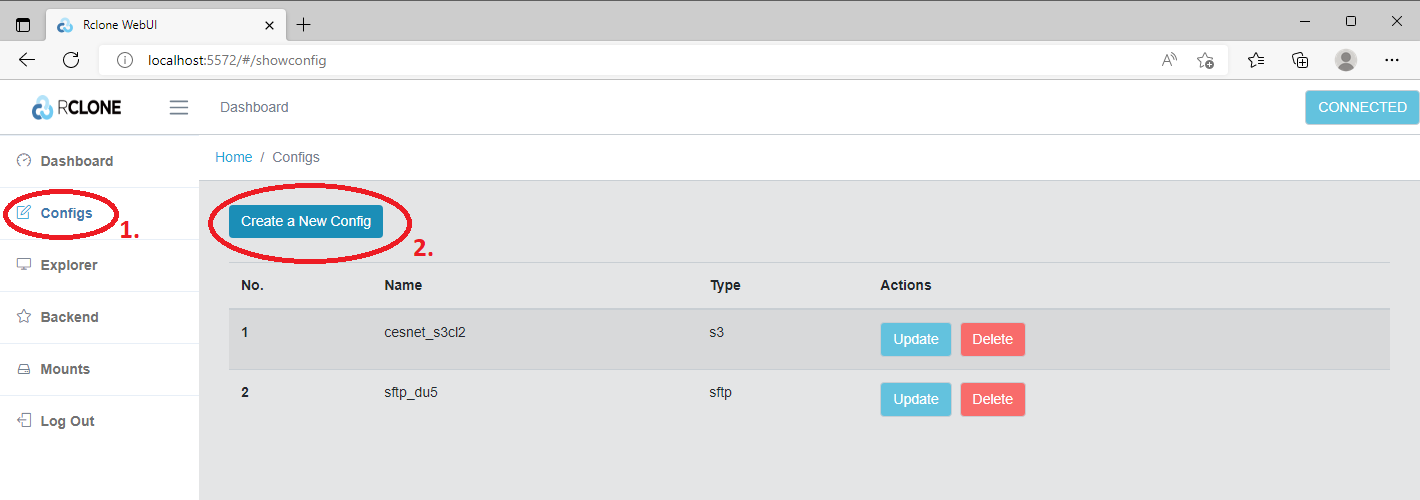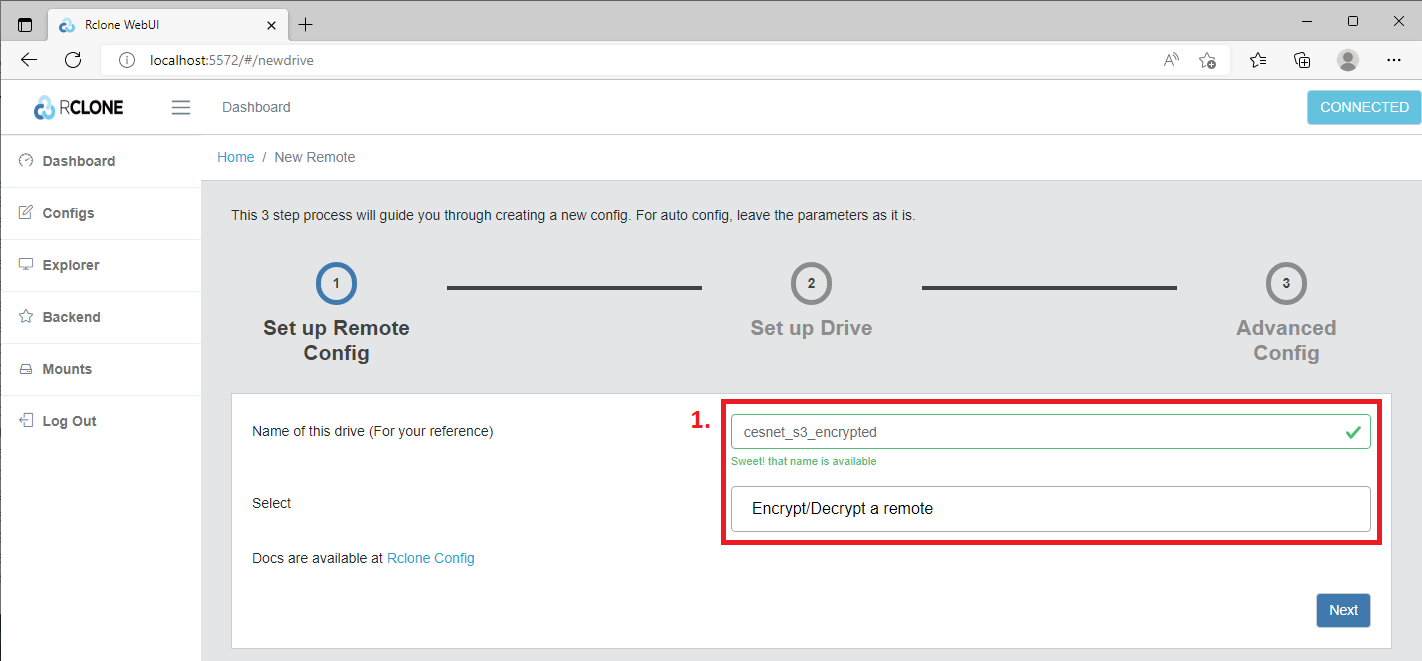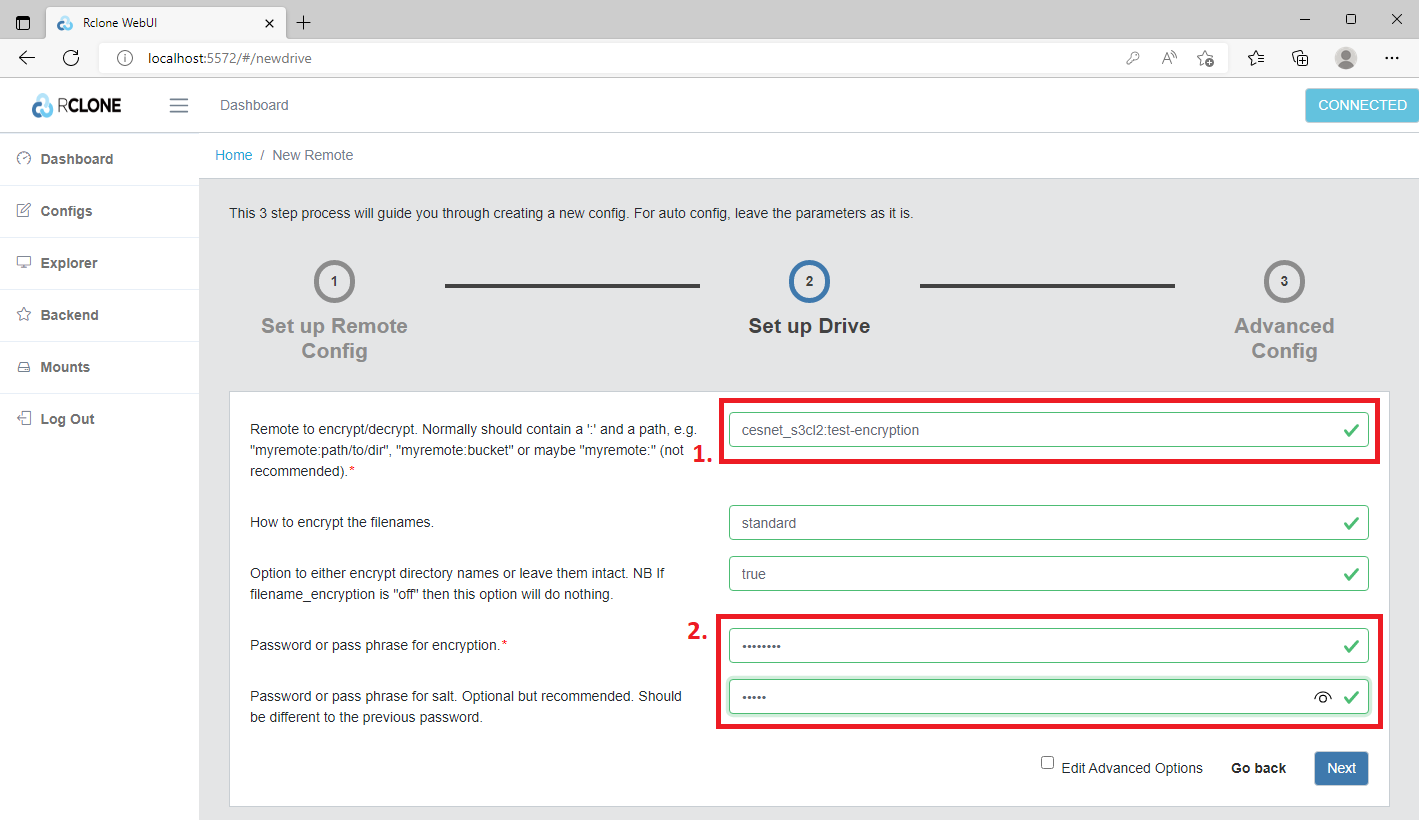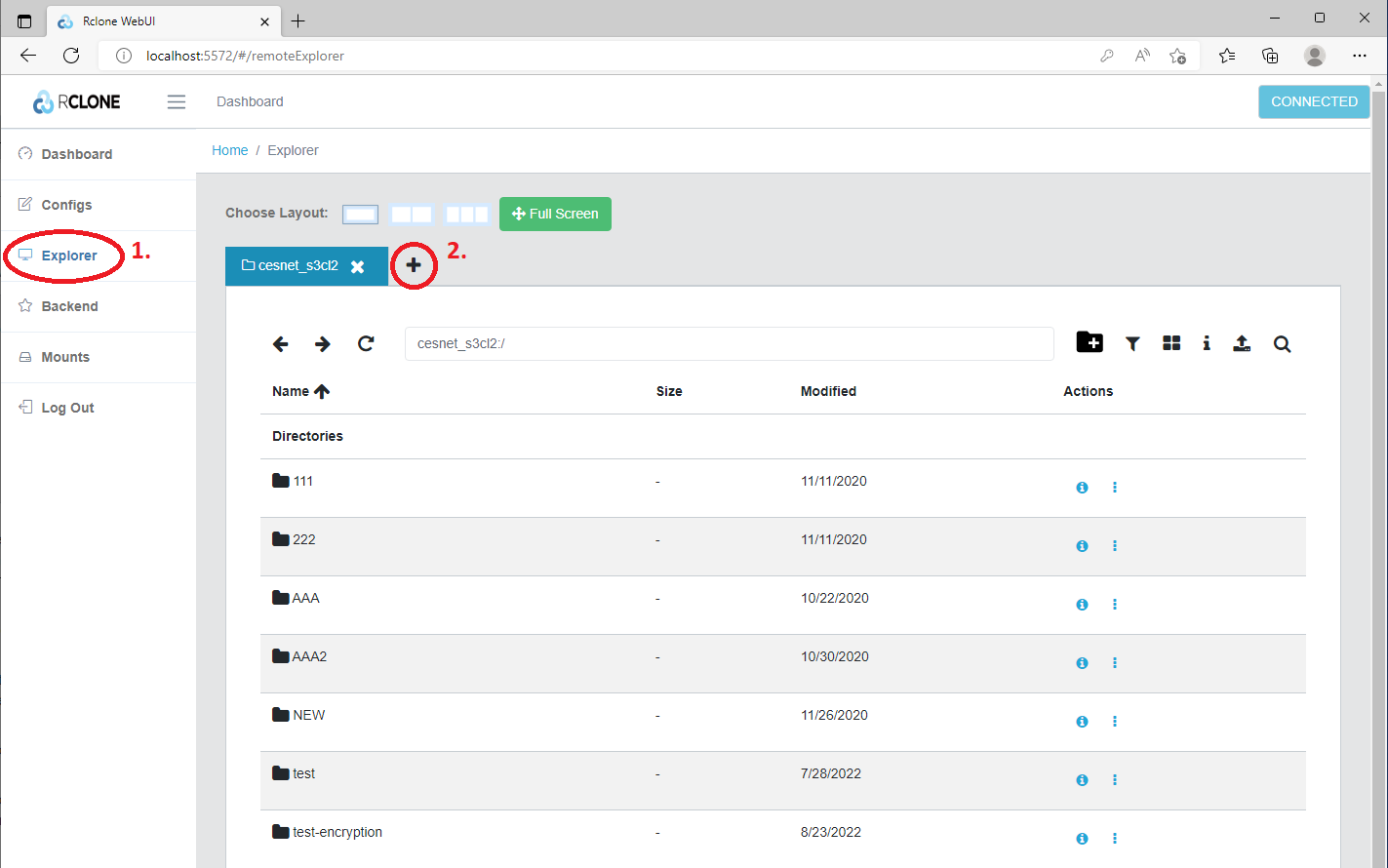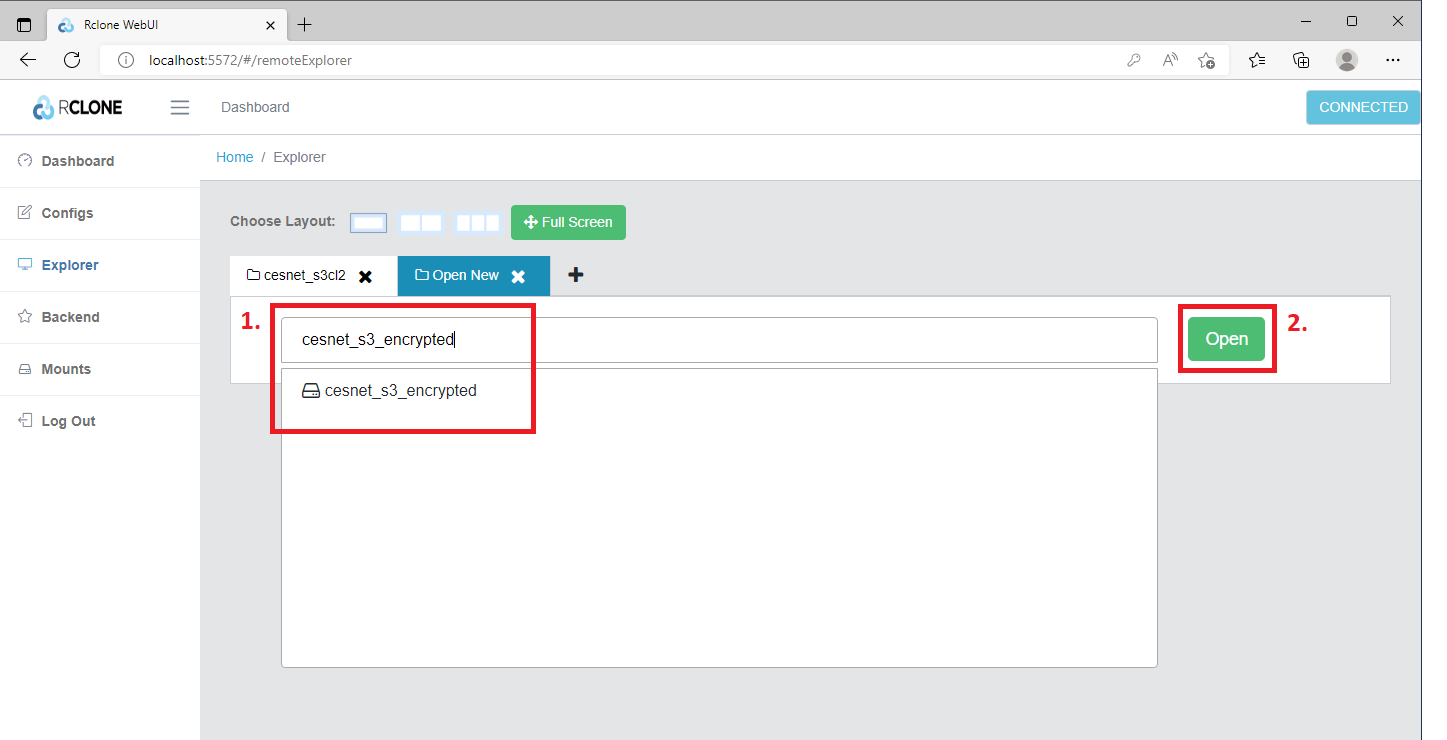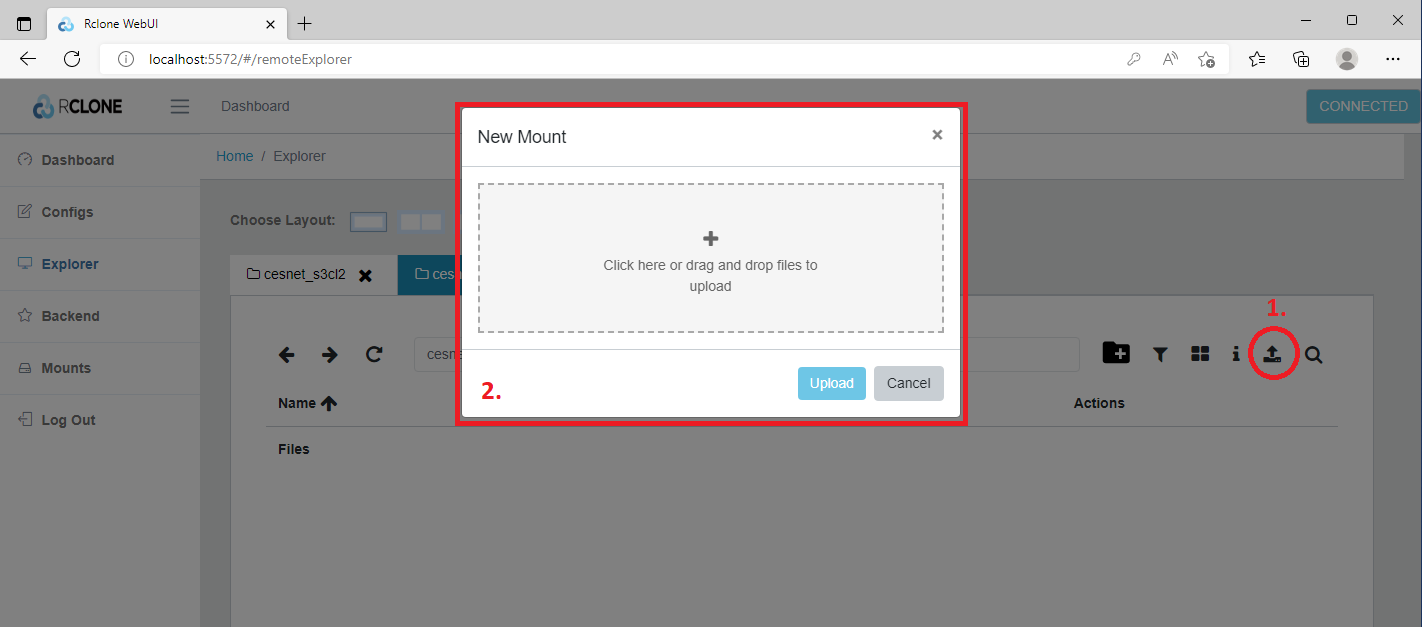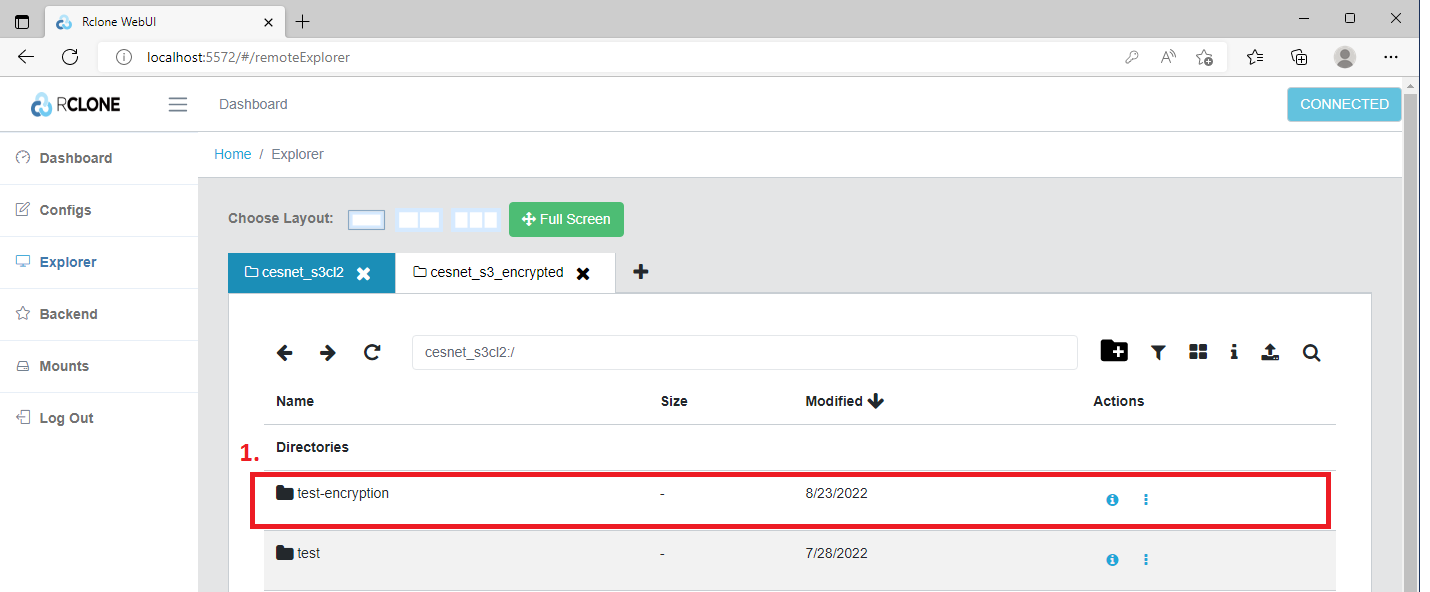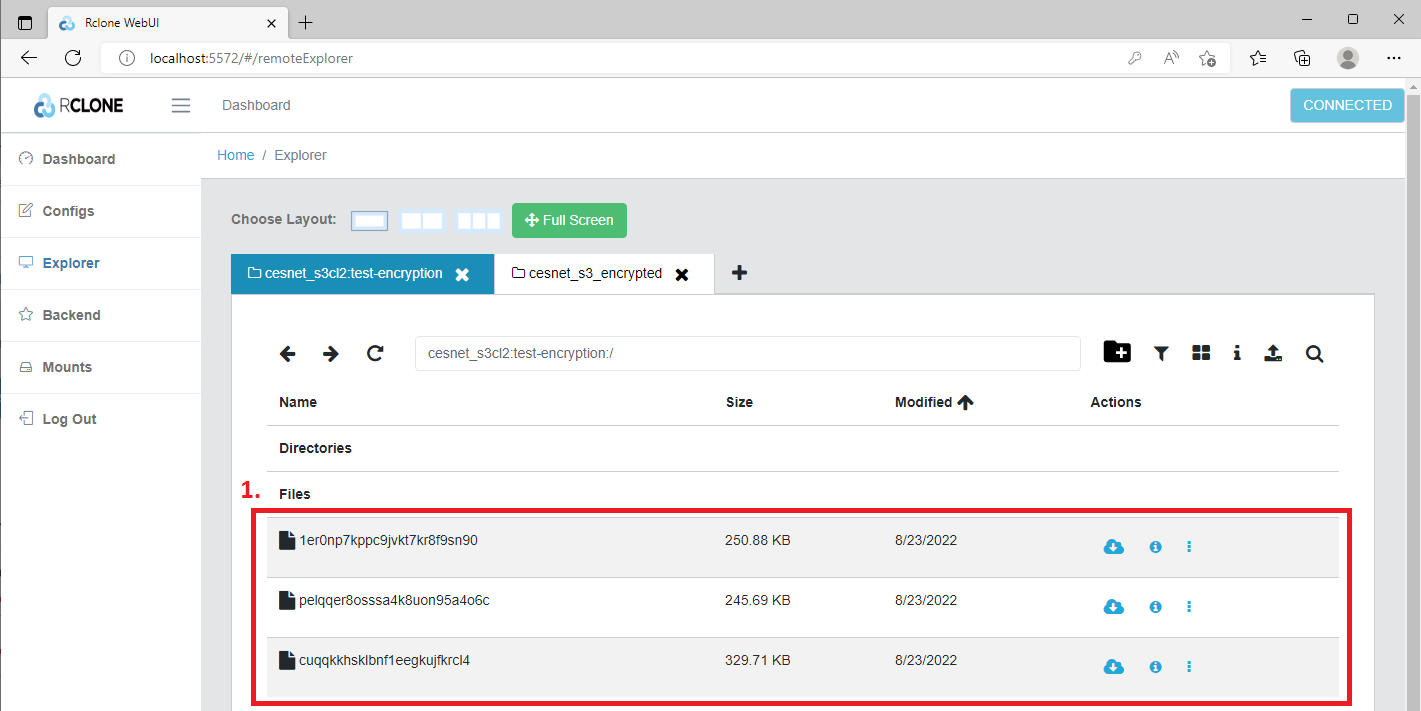Obsah
Konfigurace a ovládání šifrovaných bucketů pomocí nástroje rclone
Tento návod popisuje nastavení a konfiguraci šifrovaných bucketů pomocí nástroje rclone. Jedná se o šifrování na klientské straně. Níže naleznete návod na konfiguraci šifrovaných bucketů pomocí příkazové řádky a pomocí grafického rozhraní.
Konfigurace šifrování pomocí příkazové řádky
Rclone obsahuje průvodce, který vám pomůže krok za krokem nakonfigurovat šifrovaný bucket.
Uživatelé Windows potřebují spustit nástroj Command Prompt, kde mohou začít pracovat rclonem.
Uživatelé Linuxu pouze otevřou terminál a mohou začít pracovat.
rclone config
Na zobrazeném výpisu vybereme možnost New remote pomocí volby n. Dále zvolíme jméno našeho úložiště, například cesnet_s3_encrypted. Dále vybereme Option Storage, zde Encrypt/Decrypt a remote.
V dalším kroku musíme definovat Option remote. Zde musíme vybrat existující S3 profil/připojení a definovat název bucketu, do kterého bude vyroben šifrovaný prostor. Konfiguraci zadáme ve formátu s3-profile:bucket-name.
Dále si můžeme vybrat Option filename_encryption. Zde vybereme Encrypt the filenames, případně ponecháme nevyplněné, pokud si nepřejeme šifrovat názvy souborů.
Následně můžeme zvolit Option directory_name_encryption. Zde vybereme Encrypt directory names, případně ponecháme nevyplněné, pokud si nepřejeme šifrovat jména složek.
V dalším kroku Option password si zvolíme šifrovací heslo.
Dále doporučujeme zvolit Option password2, heslo se použije jako sůl pro následné šifrování.
Možnost Edit advanced config můžeme přeskočit, volba n.
Takto je konfigurace kompletní. V dalším kroku jen potvrdíme volbu Keep this encrypted config remote pomocí volby y
Posledním krokem je kontrola šifrování. Nejdříve provedeme vylistování dostupných konfigurací.
rclone listremotes cesnet_s3_encrypted: cesnet_s3cl2:
Následně můžeme pomocí příkazu sync nahrát 3 obrázky do rozšifrovaného bucketu.
rclone sync --progress --fast-list /home/user/source-dir cesnet_s3_encrypted:
Dále vylistujeme rozšifrovaný svazek, kam jsme nahráli 3 obrázky.
rclone ls cesnet_s3_encrypted: 256805 DSC_0004.jpg 337491 DSC_0006.jpg 251493 DSC_0005.jpg
Nakonec zkusíme vylistovat zašifrovaný svazek, kde vidíme 3 zašifrované soubory.
rclone ls cesnet_s3cl2:test-encryption 256901 1er0np7kppc9jvkt7kr8f9sn90 337619 cuqqkkhsklbnf1eegkujfkrcl4 251589 pelqqer8osssa4k8uon95a4o6c
Konfigurace šifrování pomocí grafického rozhraní
Nejdříve je nutné provést spuštění grafického rozhraní. Uživatelé Windows potřebují spustit nástroj Command Prompt a následně stačí spustit následující příkaz, čímž dojde ke spuštění rclone ve webovém prohlížeči. Obdobný postup platí pro uživatele Linuxu, kde stačí otevřít terminálové okno a zavolat níže uvedený příkaz.
#rclone rcd --rc-web-gui
Další postup je identický pro uživatele Windows i Linux.
Po nastartování grafického rozhraní rclone klikneme v levém menu na tlačítko Configs (1) a následně na tlačítko Create a New Config (2).
V prvním kroku zvolíme název profilu Name of this drive (1) a z roletového menu vybereme možnost Encrypt/Decrypt a remote (1). Následně klikneme na tlačítko Next.
V dalším kroku musíme specifikovat Remote to encrypt/decrypt (1). Zde je nutné definovat již existující S3 úložiště/profil a jméno bucketu, do kterého si přejeme vytvořit šifrovaný prostor, ve formátu s3-profile:bucket-name. Pokud vybereme neexistující bucket, rclone jej během výroby šifrovaného prostoru vytvoří. Nakonec zvolíme Password for encryption (2) a případně i Password for salt (2).
Dále přejdeme pomocí tlačítka Explorer (1) do režimu prohlížeče a následně kliknutím na tlačítko + (2) otevřeme další záložku se šifrovaným bucketem.
Dále klikneme do pole Type the name of remote you want to open (1) a vybereme příslušný název šifrovaného bucketu (1). Následně pokračujeme kliknutím na tlačítko Open (2).
V tuto chvíli již můžete začít nahrávat data, která si přejete šifrovat. Stačí kliknout na ikonku Upload (1) a následně buď vybrat data z disku anebo je přetáhnout myší pomocí interaktivního okna (2).
V následujícím příkladu jsme nahráli do rozšifrovaného bucketu 3 obrázky (1). To, zda došlo k zašifrování dat zkontrolujeme na připojeném S3 úložišti pomocí kliknutí na první záložku (2), kde máme připojené S3 úložiště.
Zde přejdeme do nakonfigurovaného šifrovaného bucketu (1).
Následně vidíme, že skutečně došlo k zašifrování našich 3 obrázků (1).
Kontrola integrity šifrovaných dat
Pro kontrolu integrity šifrovaných dat je nutné použít příkaz cryptcheck, viz příkaz níže. Použití standardního mechanismu pro kontrolu integrity na šifrovaném svazku by mělo za následek stahování dat ze vzdáleného úložiště a zahlcení klienta.
rclone cryptcheck --fast-list C:\Users\Albert\Desktop\test_sync shared_encrypted:dir01/ 2022/08/29 16:57:45 NOTICE: Encrypted drive 'shared_encrypted:dir01/': 0 differences found 2022/08/29 16:57:45 NOTICE: Encrypted drive 'shared_encrypted:dir01/': 14 matching files
Sdílení šifrovaných bucketů
Buckety je možné v rámci společného prostoru (tenantu), případně mezi uživateli sdílet s použitím bucket policy. Pokud chcete sdílet buckety opatřené šifrovaným prostorem, budete potřebovat vy, jako zdroj sdílení, nakonfigurovat šifrovaný svazek do bucketu, na kterém je nastavena příslušná bucket policy.
Jakmile máte nastavené šifrování, stačí sdělit vašemu kolegovi šifrovací hesla, které jste použili při výrobě šifrovaného svazku, a název sdíleného bucketu. Váš kolega si podle návodu výše může nakonfigurovat příslušný šifrovaný svazek na svém počítači s použitím vašich šifrovacích hesel.
Kompromitace šifrovacích hesel vs. ztráta šifrovacích hesel
Kompromitace šifrovacích hesel
V případě, že dojde k úniku šifrovacího hesla, případně k situaci, že byste potřebovali změnit šifrovací hesla, tak je řešením pouze výroba nového šifrovaného svazku s novými šifrovacími hesly a přesunutí dat do tohoto svazku.
Zde existují dvě možnosti. První možností je ta, že pokud máte data dostupná lokálně na vašem počítači, stačí vytvořit nový šifrovaný svazek a data do něho přesunout. Následně můžete starý šifrovaný svazek zrušit.
Druhou možností je, že můžete data přesunout pomocí rclone ze starého šifrovaného svazku přímo do nového šifrovaného svazku. Výhodou této metody je především to, že při přešifrování není nutné všechna data stahovat na váš počítač, viz příklad.
rclone copy old_encrypted_drive:dir01 new_encrypted_drive:dir01
Ztráta šifrovacích hesel
Ztráta šifrovacích hesel tedy vždy znamená ztrátu dat!
Kde nalézt konfigurační soubor šifrovaného bucketu
Windows
C:\Users\DedaLebeda\AppData\Roaming\rclone\rclone.conf
Linux
~/.config/rclone/rclone.conf