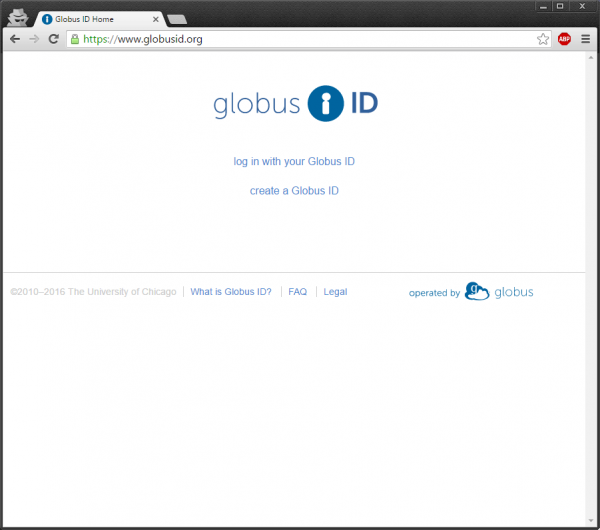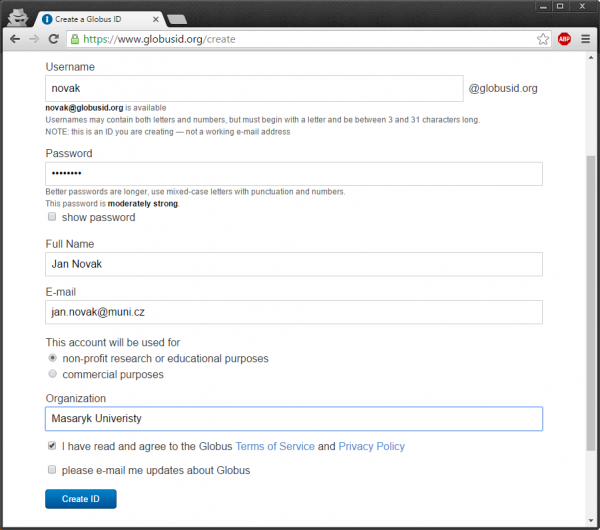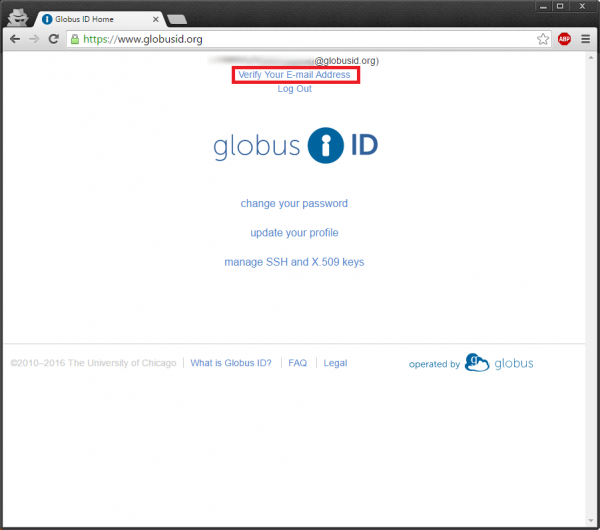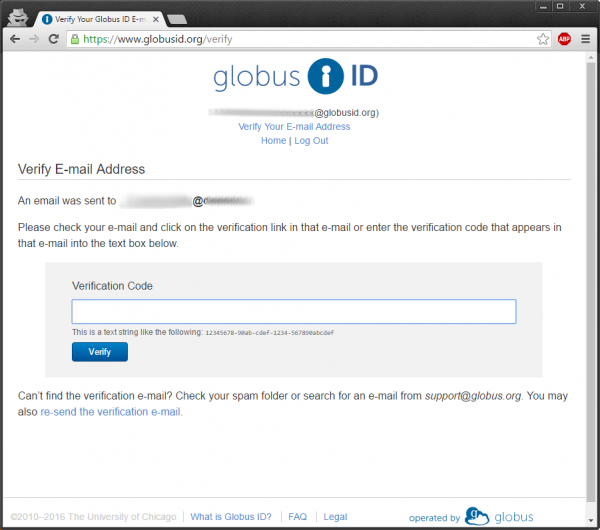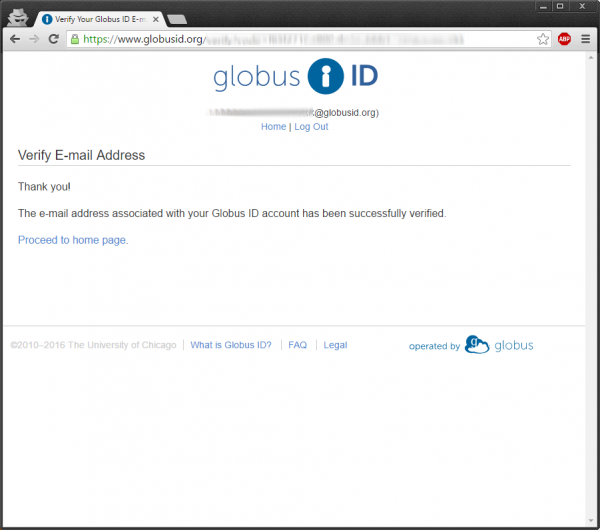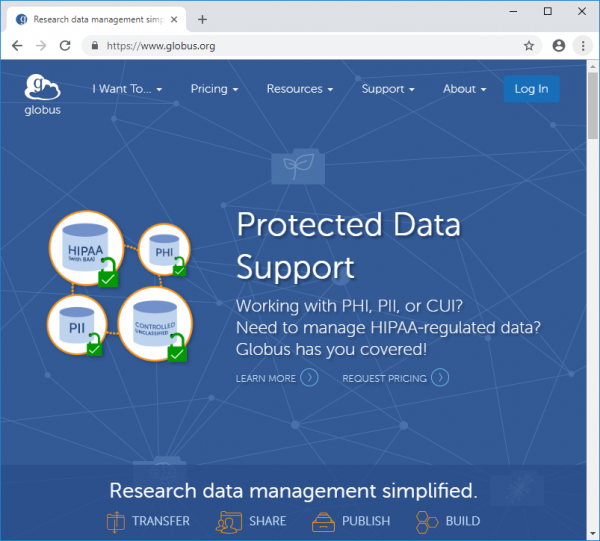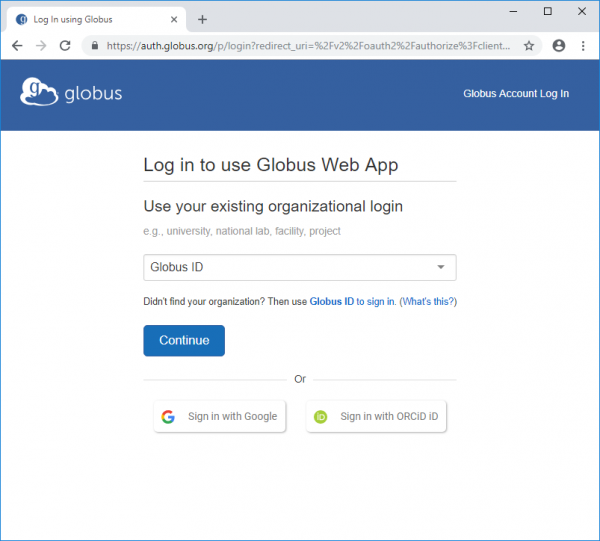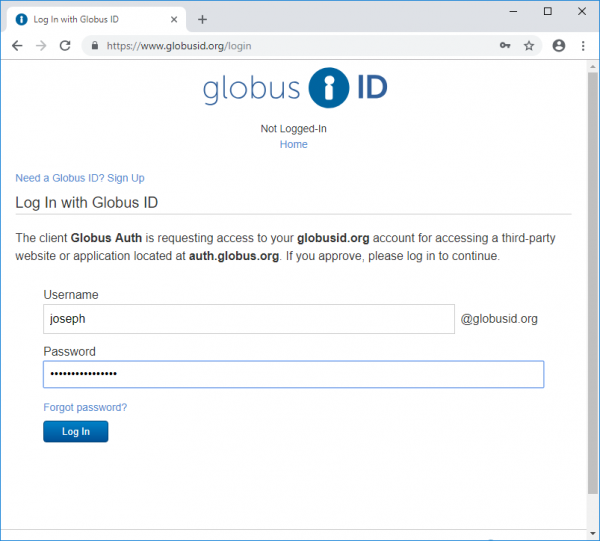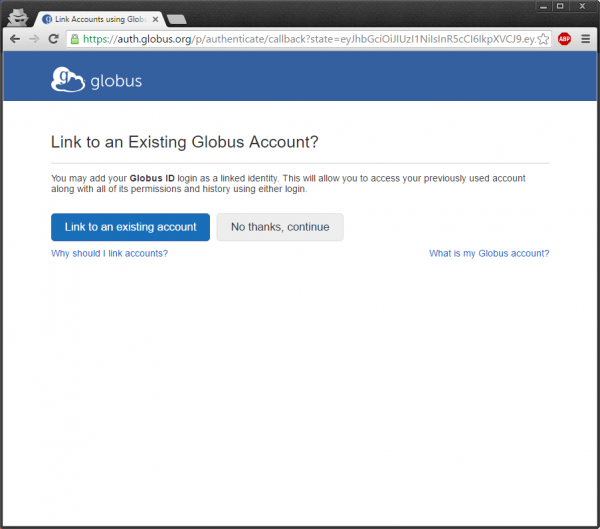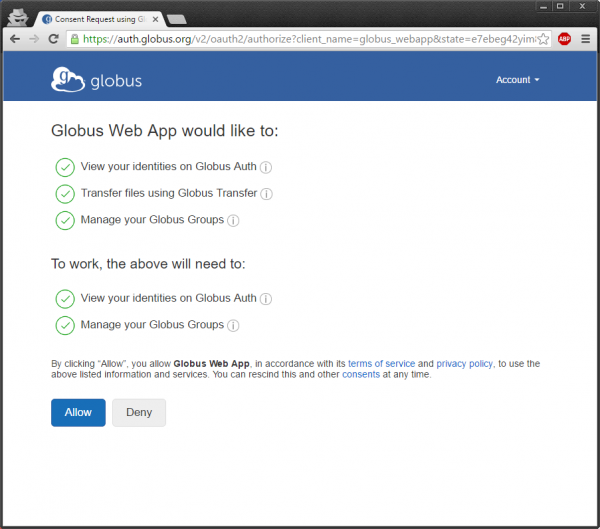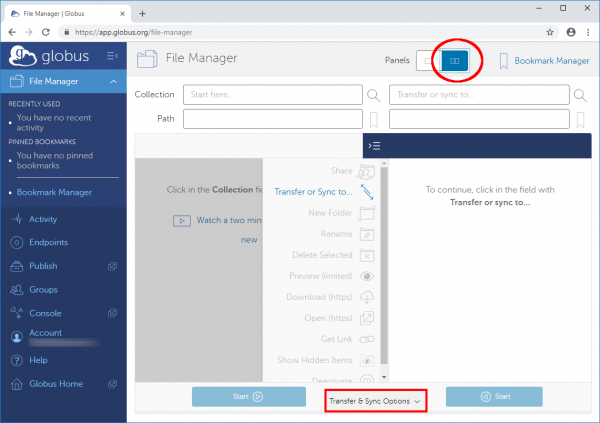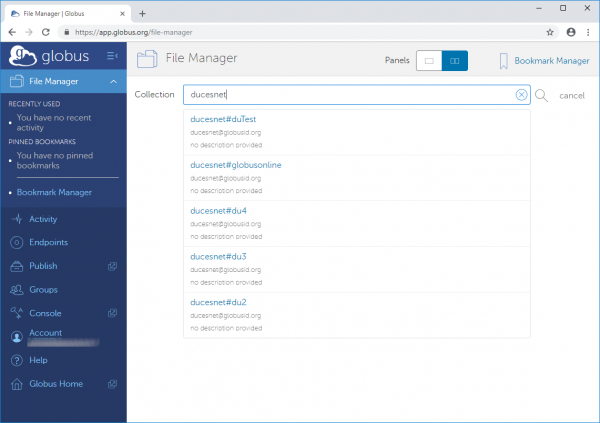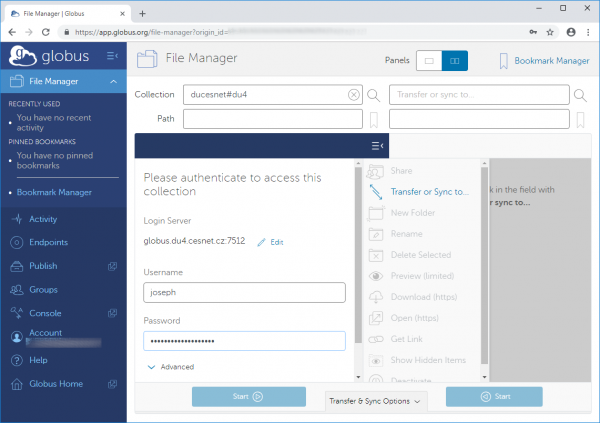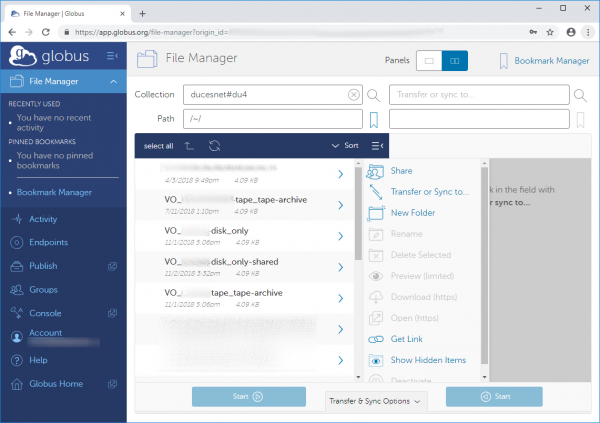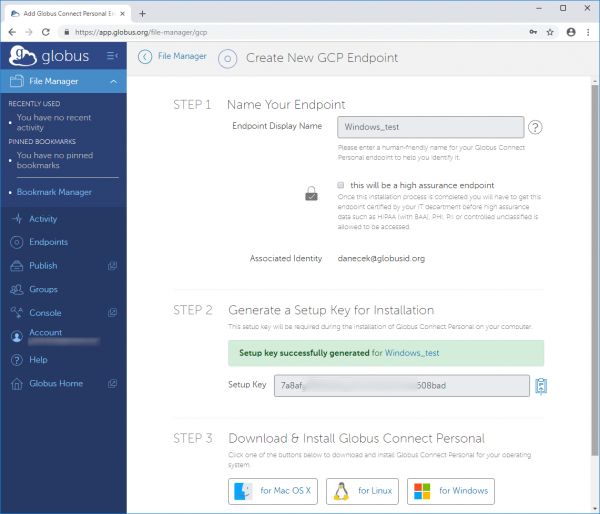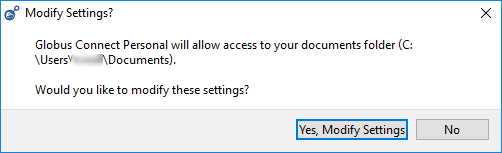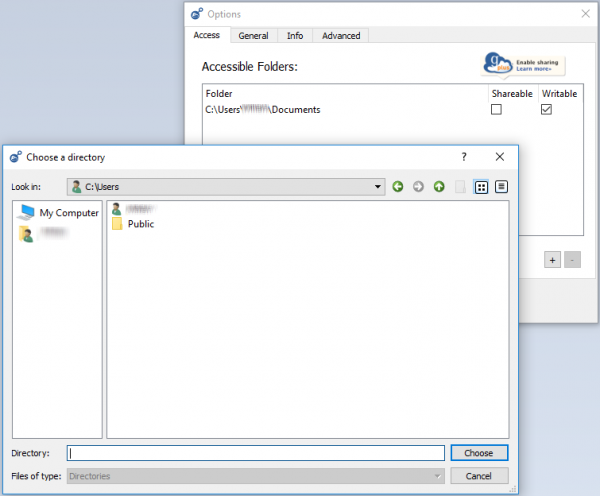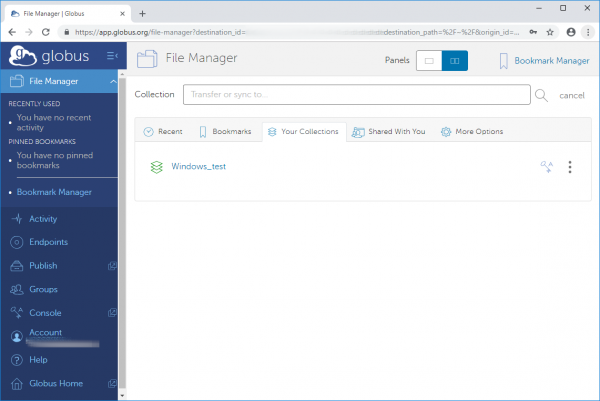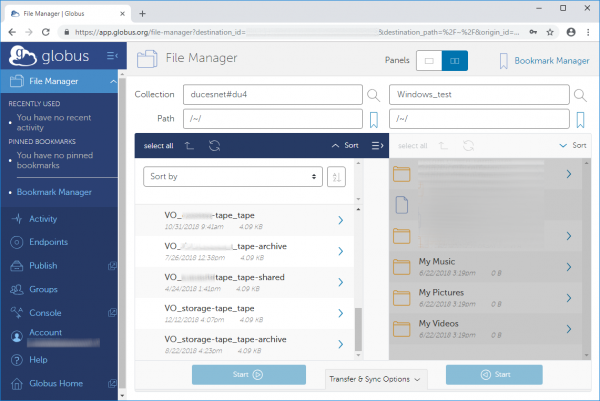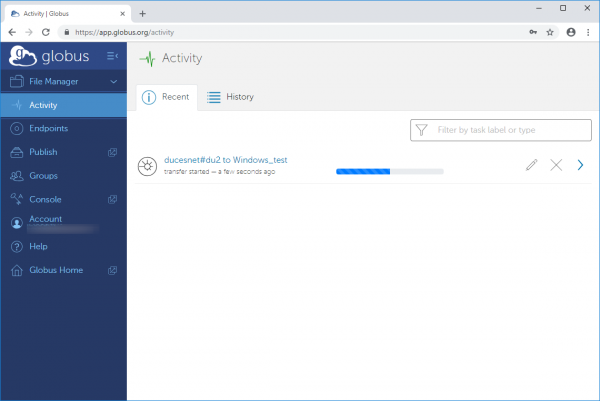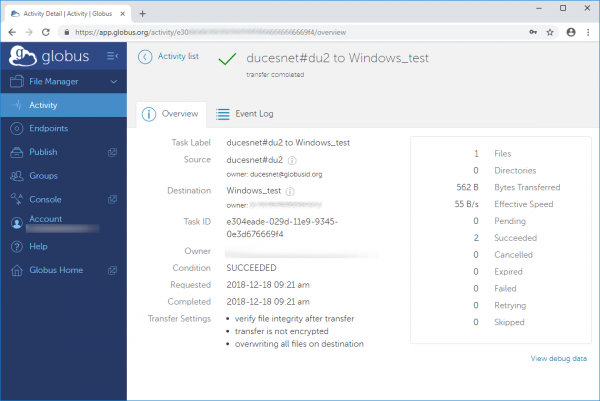Postranní lišta
Globus
Je služba pro kopírování velkého objemu dat na velké vzdálenosti za pomocí webového rozhraní. Data jsou přenášena mezi tzv. endpointy1). Jeden endpoint může být Váš home adresář umístěný na datovém úložišti CESNET a druhý buď jiné vzdálené úložiště podporující službu Globus nebo vaše pracovní stanice/notebook.
Pokud máte již vytvořený účet na Globus, můžete část registrace přeskočit.
Registrace (vytvoření účtu Globus)
1) Zadejte do prohlížeče adresu www.globusid.org
2) Vyplňte krátký registrační formulář. Zde si zvolíte uživatelské jméno a heslo potřebné v kroku 8). Po vyplnění stiskněte tlačítko Create ID.
3) Následně je nezbytné ověřit Vaši emailovou adresu prostřednictvím kliknutí na: Verify Your E-mail Address.
4) Na Vámi zadanou emailovou adresu by Vám měl přijít email s ověřovacím kódem, ten zkopírujete do pole: Verification Code a klikněte na tlačítko Verify.
5) Po úspěšném ověření Vaší emailové adresy by jste měli přejít na následující stránku.
6) Nyní máte úspěšně vytvořené Globus ID a můžete přejí k samotné službě Globus na www.globus.org, kde v pravé horní části kliknete na tlačítko Log In.
7) Na následující stránce vyberete z nabídky institucí Globus ID a kliknete na tlačítko Continue.
8) Následně budete vyzváni k zadání uživatelského jména a hesla nastaveného v kroku 2.
9) Na následující stránce budete mít možnost Váš Globus ID účet propojit s jiným existujícím účtem, např. účtem od Google – výhodou je využívání jednoho účtu pro více služeb. Pokud chcete požívat pouze Globus ID, klikněte na tlačítko: No Thanks, continue.
10) Následně budete vyzváni k souhlasu se zpracováním údajů prostřednictvím služby Globus. Pokud souhlasíte, klikněte na tlačítko Allow.
Kopírování dat
i) Kopírování dat se provádí pomocí možnosti File Manager v levém menu. Následně klikněte v záhlaví stránky na tlačítko pro zobrazení dvou panelů. Dále pokračujte v dolní části stránky kliknutím na tlačítko Transfer & Sync Options.
Dále pokračujte v dolní části stránky kliknutím na tlačítko Transfer & Sync Options.
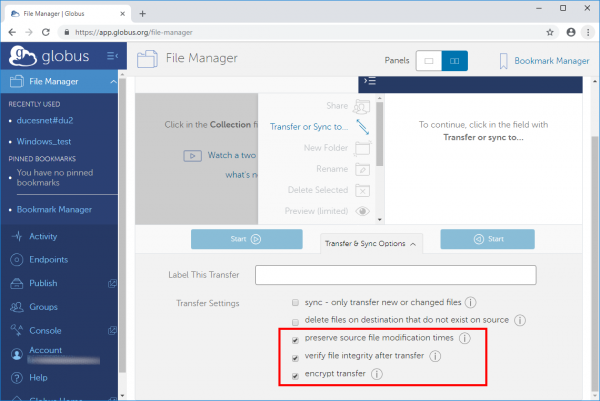
ii) Prostřednictvím kliknutí do pole Collection a vložením ducesnet můžete následně ze seznamu vybrat příslušnou adresu datového úložiště CESNET.
ownCloud
FileSender
Globus
DU5 Jihlava ducesnet#du5
FTP/FTPS
DU5 Jihlava ftp.du5.cesnet.cz
rsync, SCP/SFTP, SSH
DU5 Jihlava ssh.du5.cesnet.cz
NFS
DU5 Jihlava nfs.du5.cesnet.cz
Samba
DU5 Jihlava samba.du5.cesnet.cz
S3
iii) Z předchozí nabídky vybereme například ducesnet#du4, následněte budete vyzvání k zadání Vašeho uživatelského jména a hesla pro přístup k datovému úložišti.
iv) Po úspěšném přihlášení by se Vám měl v daném sloupci zobrazit obsah home adresáře na daném úložišti.
v) Pokud chceme kopírovat data mezi dvěma vzdálenými úložišti, provedeme krok ii i pro druhé okno a můžeme začít kopírovat.
vi) Data lze také kopírovat nejen mezi vzdálenými úložišti, ale i mezi vzdáleným úložištěm a lokálním počítačem. Pro připojení lokálního disku klikneme v levém menu na položku Endpoints a následně v pravé horní části stránky na obrázek +.
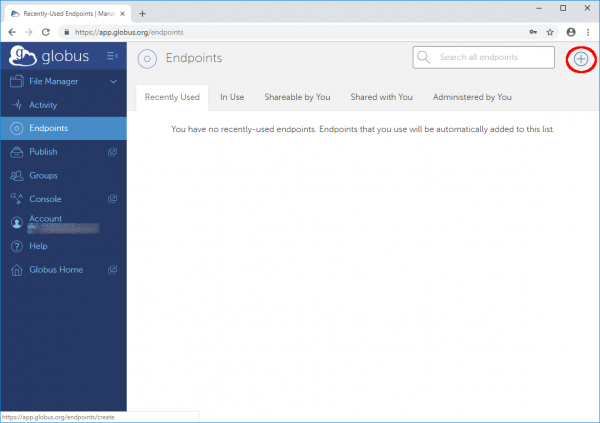
Na zobrazené stránce klikněte na tlačítko Globus Connect Personal.
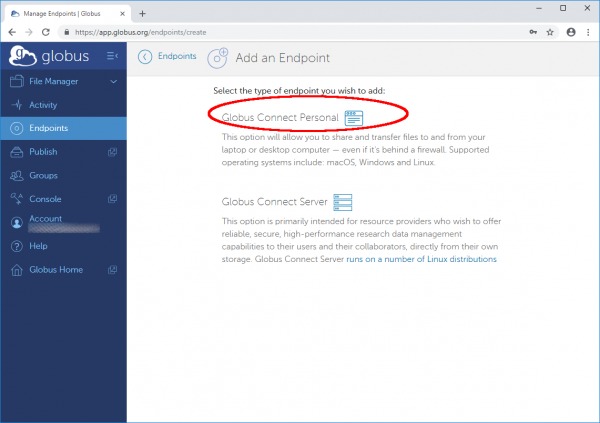
vii) Na zobrazené stránce budete v prvním kroku STEP 1 vyzváni k zadání alias jména vašeho lokálního počítače, zde např. Windows_test. Ve druhém kroku STEP 2 si následně vygenerujete klíč pro autorizování desktopové aplikace. V posledním kroku STEP 3 si následněte stáhnete instalátor pro příslušný operační systém (Globus Connect Personal).
viii) Po úspěšné instalaci a spuštění klienta budete vyzvání k zadání Setup Key vygenerovaného v bodě viii.
ix) Po vložení Setup Key a kliknutí na tlačítko OK budete dotázáni, zda chcete modifikovat složku v lokálním počítači, kam budou přenášena data z již nastaveného prvního endpointu, v našem případě úložiště (ducesnet#globus).
x) Výchozí složku můžete buď ponechat, nebo klikněte na tlačítko Yes, Modify Settings. Následně si můžete vybrat libovolnou složku ve vašem lokálním PC.
xi) Dále se vrátíme do webového rozhraní služby Globus a klikneme v levém menu na tlačítko File Manager. Následně nastavíme druhý endpoint prostřednictvím kliknutí do pole Collection ve druhém sloupci a dále kliknutím na záložku Your Collections. Zde vybereme alias název lokálního PC nastavený v kroku vii - Windows_test.
xii) Po výběru alias názvu lokálního PC se zobrazí oba dva endpointy a můžeme začít kopírovat.
xiii) Průběh kopírování lze sledovat po kliknutí na tlačítko Activity v levém menu.
xiv) Po kliknutí na patřičný transfer můžeme zobrazit jeho detaily.