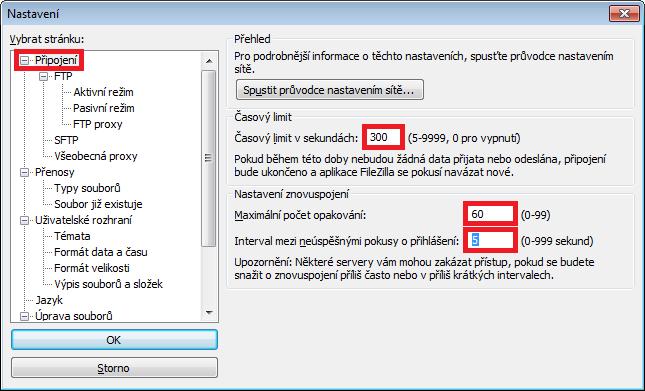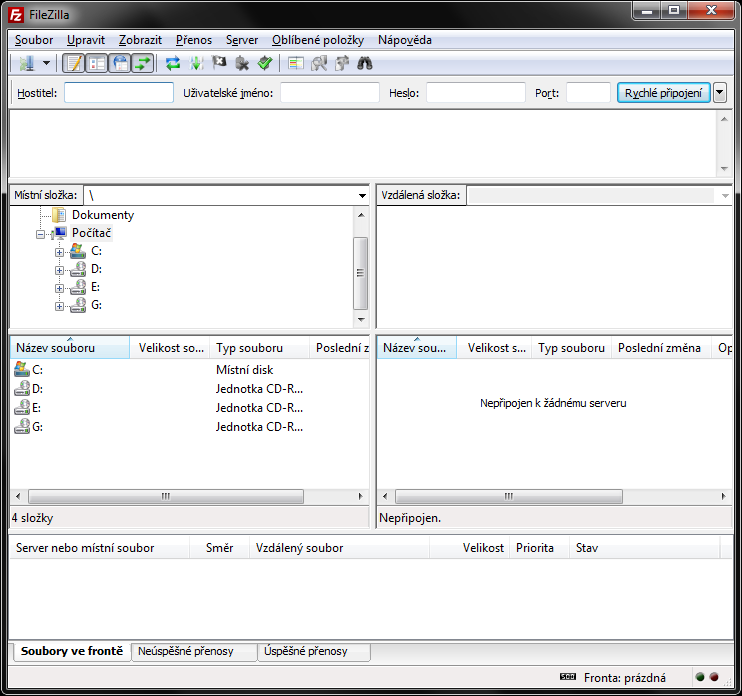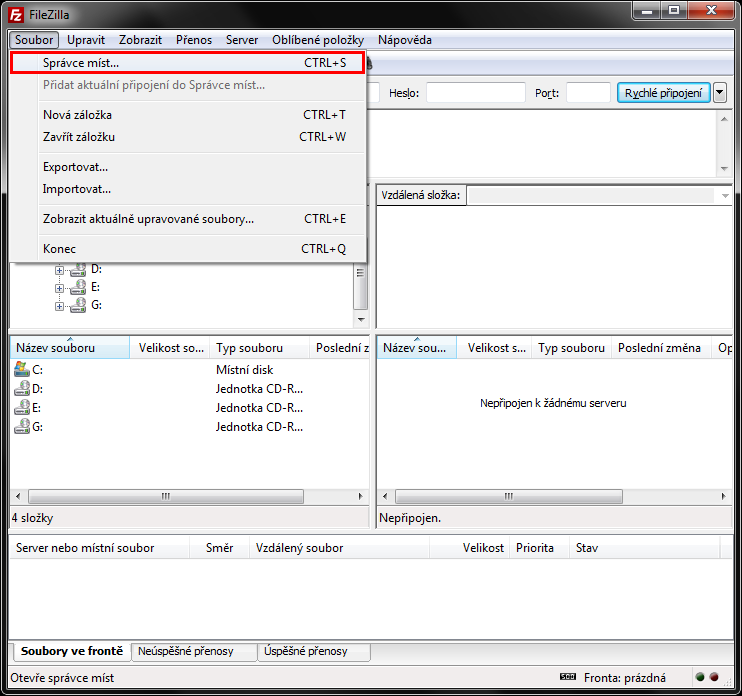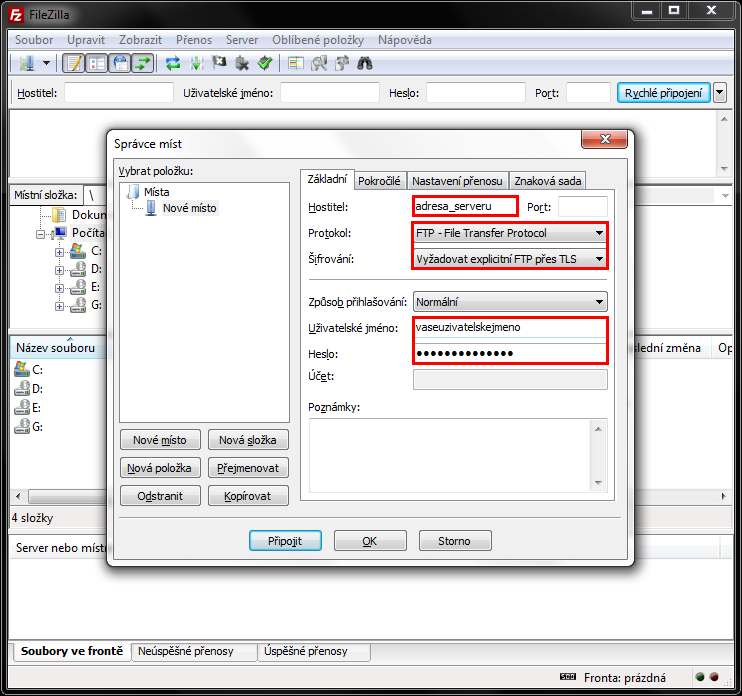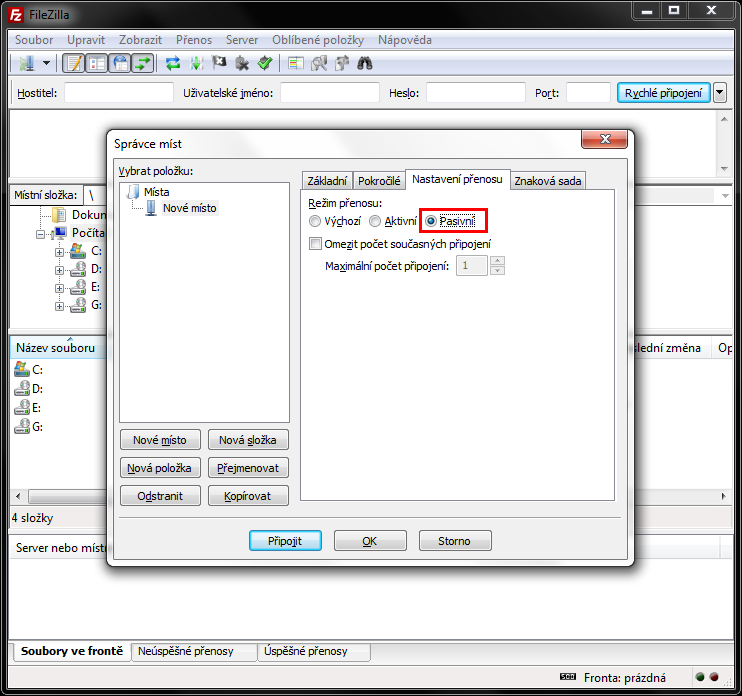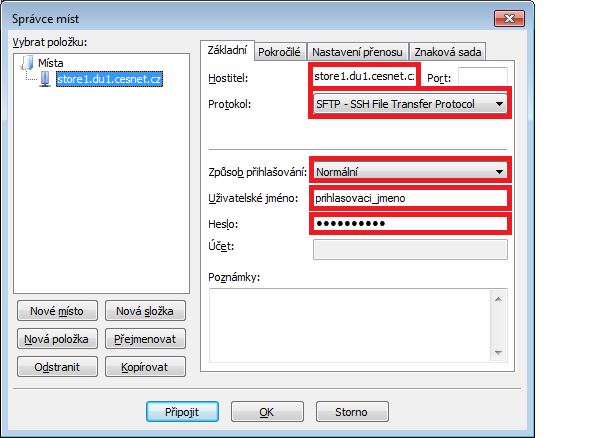Postranní lišta
FileZilla
Jednou z možností, jak se přihlásit k datovému úložišti, je využití volně stažitelného nástroje FileZilla, který funguje v GNU/Linuxu i ve Windows. Podporuje protokol FTPS a SFTP/SCP).
FileZilla (FTPS)
V následující části si ukážeme, kde lze FileZillu získat, a jak ji lze nakonfigurovat tak, abychom mohli služeb FTPS využít.
Bezproblémový chod služby FTPS v Linuxu je zaručen pouze s FileZillou verze 3.3.5.1 a s knihovnou GnuTLS verze 2.12.0 (a nižší). Ostatní verze nejsou podporovány a mohou vyvolat chyby či dokonce znemožnění využití služby FTPS. Důvodem vzniklého problému je chyba ve FileZille. Tento problém se týká pouze Linuxu, operačních systému rodiny Windows se netýká.
1) Stáhněte si FileZillu.
http://filezilla-project.org/download.php
2) Po instalaci a spuštění FileZilly uvidíte následující uživatelské rozhraní.
3) Jděte na „Soubor“ → „Správce míst…“.
4) Vyplňte vše podle následujícího obrázku. Do položky hostitel napište adresu serveru.
DU5 Jihlava ftp.du5.cesnet.cz
Dále uveďte své uživatelské jméno a heslo.
Jako způsob šifrování vyberte: „Vyžadovat explicitní FTP přes TLS“
Přepněte se na záložku „Nastavení přenosu“ a zvolte jako režim přenosu „Pasivní“.
Tlačítkem „Připojit“ se připojíte ke svému datovému úložišti.
5) Po připojení je možné kopírovat soubory mezi okny „Místní složka“ představující Váš počítač (lokální disk) a oknem označeným jako „Vzdálená složka“ reprezentující datové úložiště.
Aby jste úspěšně stáhli soubor(y), tak si v FileZille prosím přenastavte nastavení timeoutu podle návodu níže.
Vyberte „Upravit“ a poté „Nastavení“. V novém okně zvolte „Připojení“ a vyplňte hodnoty podle obrázku níže.
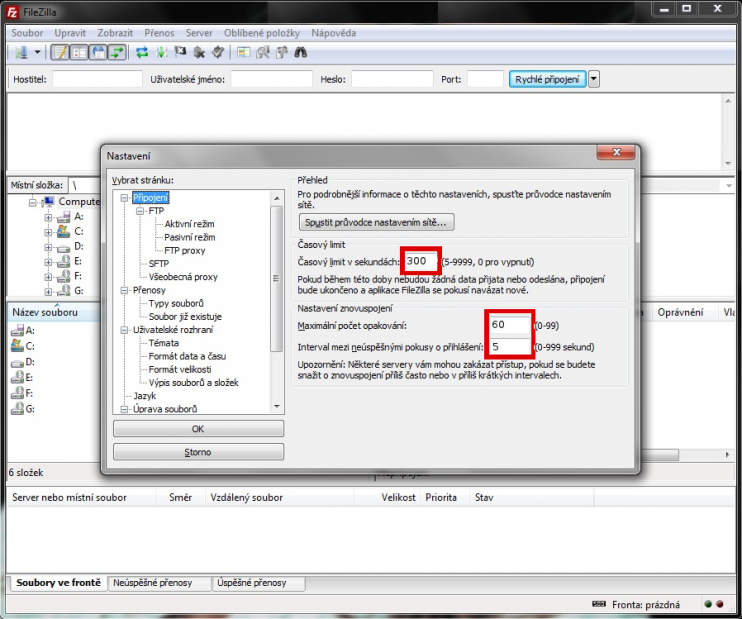
Odkazy na zdroje
Stránky autora programu FileZilla: http://filezilla-project.org
FileZilla (SFTP a SCP)
Tento návod popisuje použití FileZilly s protokolem SFTP a SCP.
Program je volně ke stažení na adrese: http://filezilla-project.org/download.php
Po instalaci a spuštění FileZilly uvidíte následující uživatelské rozhraní.

Po instalaci FileZilly program spustíme a vyplníme adresu serveru/hostitele (bod 1).
DU5 Jihlava ssh.du5.cesnet.cz
Dále v sekci Protokol změníme přenosový protokol na „SFTP - SSH File Transport Protocol“ (bod 2). Výběrem protokolu SFTP se nezmění číslo portu - služba běží na standardních portech, který také FileZilla použije a my nemusíme nic vyplňovat. Způsob přihlašování zvolíme jako „Normální“ (bod 3) - tato volba nám odkryje další pole pro zadání přihlašovacích údajl, tedy uživatelské jméno (bod 4) a heslo (bod 5). V posledním kroku klikneme na Připojit (bod 6).
Při prvním přihlášení k serveru je nutné zkontrolovat, zda sedí otisk klíče serveru (bod 1) - pokud mu důvěřujeme, potvrdíme jej stiskem tlačítka OK (bod 3). Aby výzva nebyla při každém připojování k serveru přes SFTP zobrazována, je možné důvěřování otisku uložit zaškrtnutím „Vždy důvěřovat tomuto hostiteli, přidat tento klíč do mezipaměti“ (bod 2).
Po úspěšném přihlášení již můžeme kopírovat na server nebo ze serveru - v defaultním rozložení je levé okno lokální systém, pravé okno systém vzdáleny.
V některých případech může dojít k vypršení navázaného spojení - zvýšením timeoutu v nastavení lze klientu říci, aby spojení ukončil až po delší době a tím zajistil samovolné navázání při obnovení spojení.