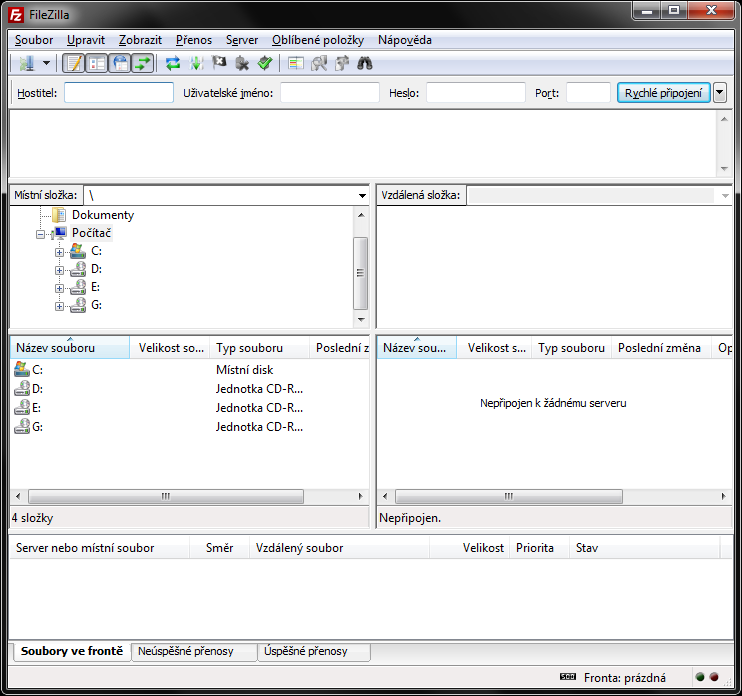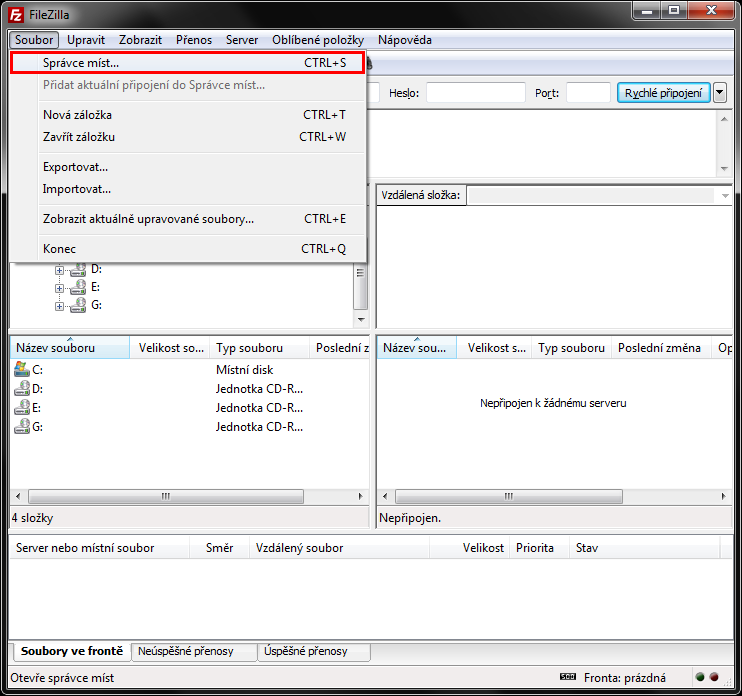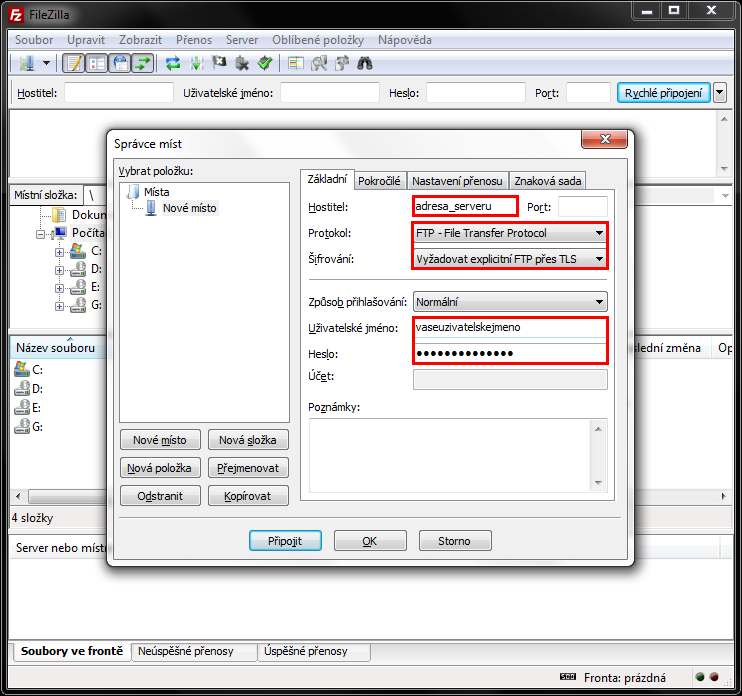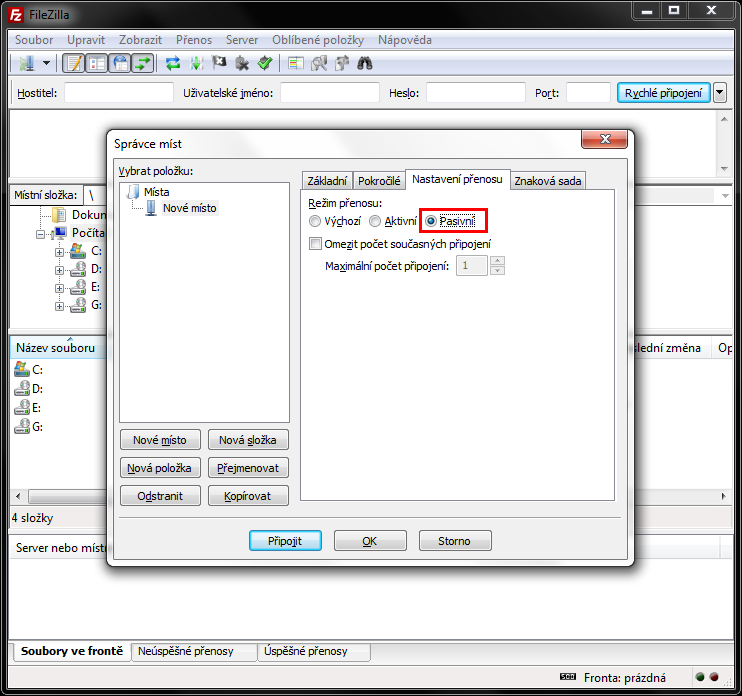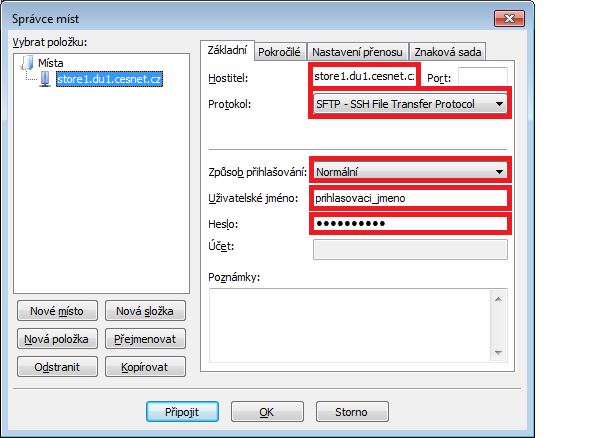Table of Contents
FileZilla
One of the possibilities how to utilize your data storage at CESNET is to use FileZilla software, which is running under GNU/Linux. It supports FTPS a SFTP/SCP).
FileZilla (FTPS)
One of the ways how to connect to data storage is to use FileZilla tool which is free to download. FileZilla works in Linux and Windows. In the following section we will show you where you can download FileZilla and how it can be configured so that we can use FTPS a SFTP/SCP) service.
The smooth running of FTPS service under Linux is guaranteed only with FileZilla version 3.3.5.1 with GnuTLS version 2.12.0 and less. Other versions are not supported and may cause errors or even unavailability to use FTPS service. The reason of this problem is error in FileZilla. This problem only affects Linux not Window.
1) Download FileZilla.
http://filezilla-project.org/download.php
2) After you install and run FileZilla you will see the following user interface.
3) Go to “Soubor” → “Správce míst…”.
4) Fill in all as in shown at figure below. Into item host write server address.
Futhermore, please provide your username and password.
As a method of encryption select “Vyžadovat explicitní FTP přes TLS”.
Switch to bookmark “Nastavení přenosu” and choose transfer mode “Pasivní”.
Press “Připojit” to connect to your data storage.
5) Once you connect, you can copy files between a window “Místní složka” (represents your computer - local disk) and windows “Vzdálená složka” (represents data storage - remote side)
In order you successfully downloaded the file(s) please set the timeout settings as described below.
Select “Upravit” and then “Nastavení”. In the new window select “Připojení” and fill in the values as is shown below.
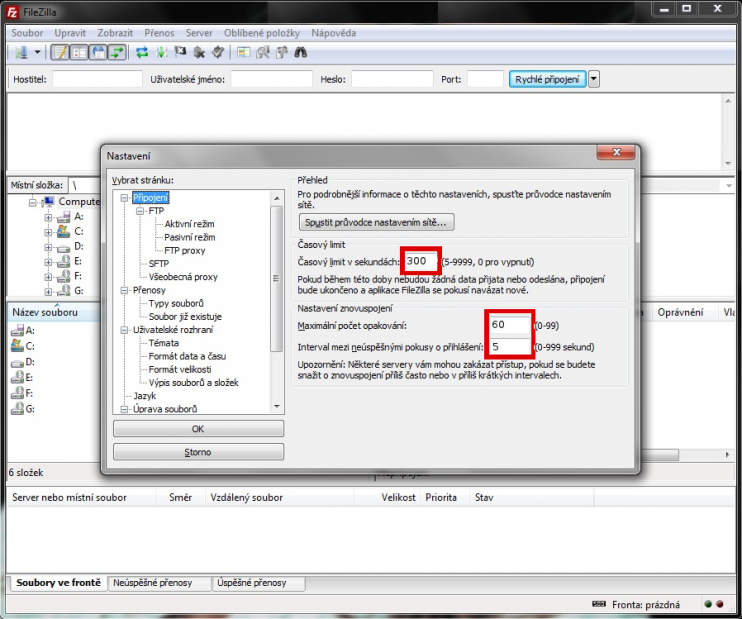
FileZilla (SFTP/SCP)
The program is free to download from:
http://filezilla-project.org/download.php
One you installed and run program FileZilla you will see following user interface.

Ostrava ssh.du4.cesnet.cz
Jihlava ssh.du5.cesnet.cz
Ostrava ssh6.du4.cesnet.cz
Fill in the server address and change transfer protocol to “SFTP - SSH File Transport Protocol”. Log in mode select “Normální” and fill in credentials (username and password) and confirm all values with button “Připojit”.
After a successful login we can copy files to the server or from the server - in default layout is left window local system and right window remote system.
In some cases it may occur timeout for open connections. By increasing the timeout in settings you can tell to the client that he will terminate connection after a long time and try reconnect to the server when connection is down.
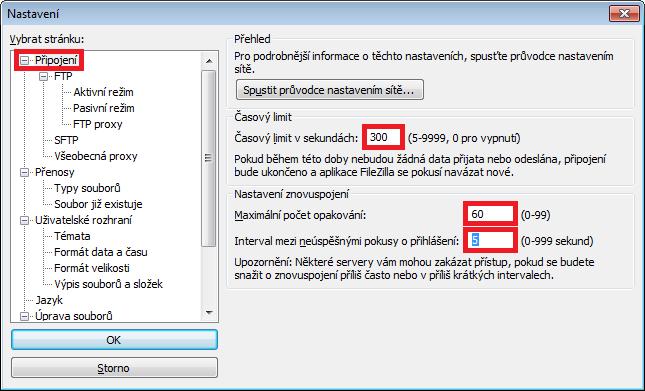
References
FileZilla homepage: http://filezilla-project.org