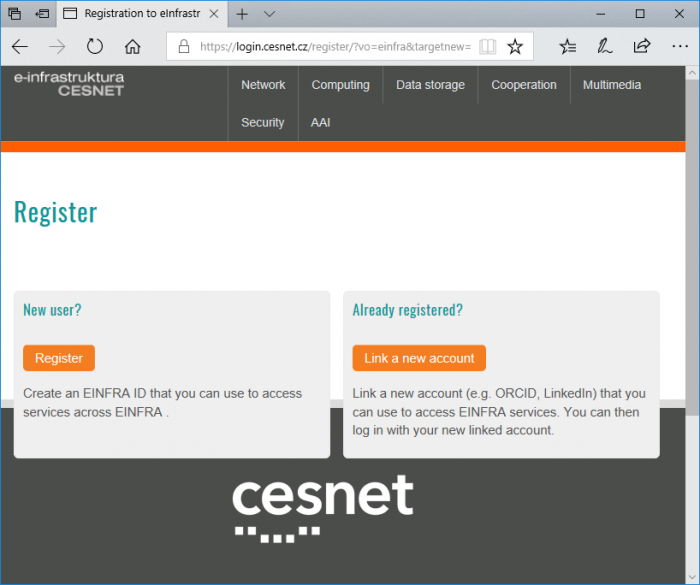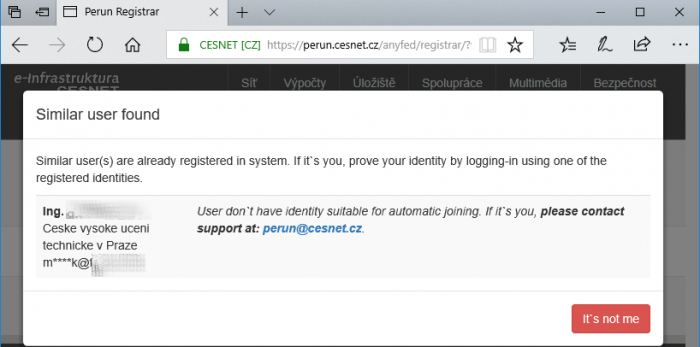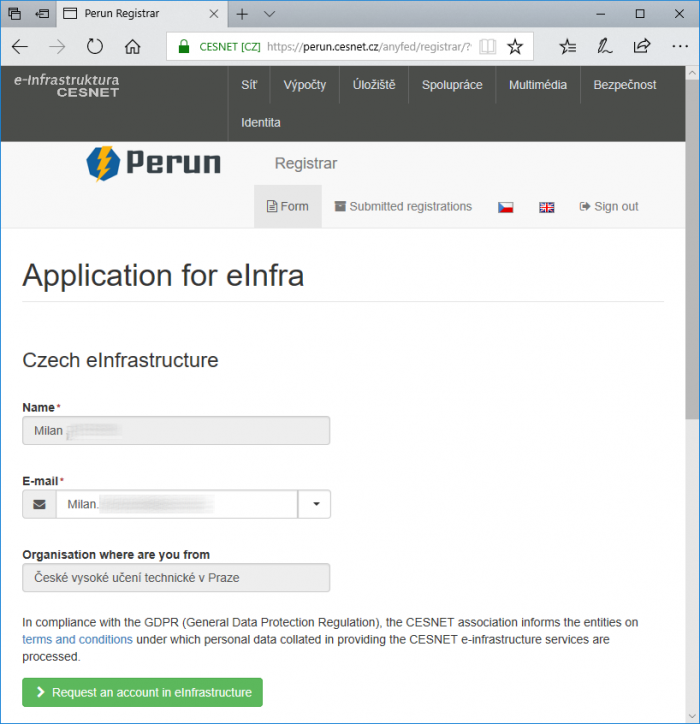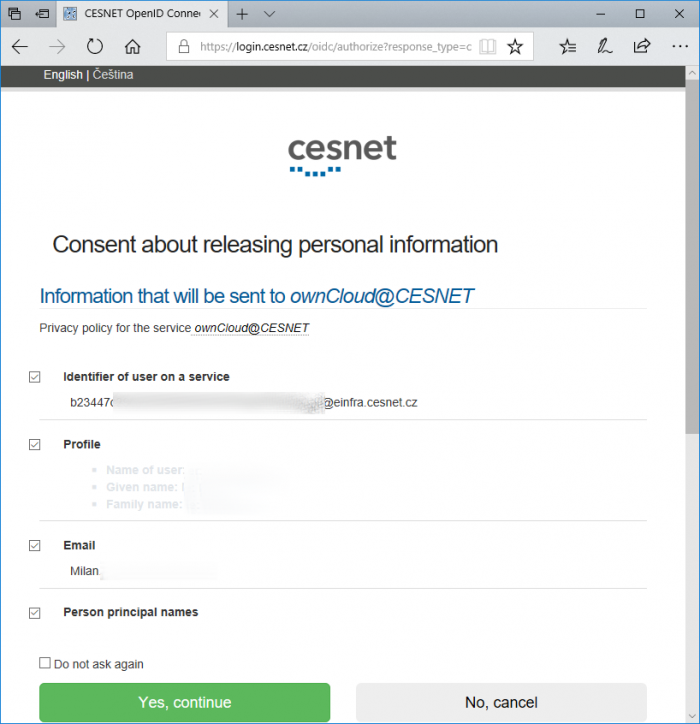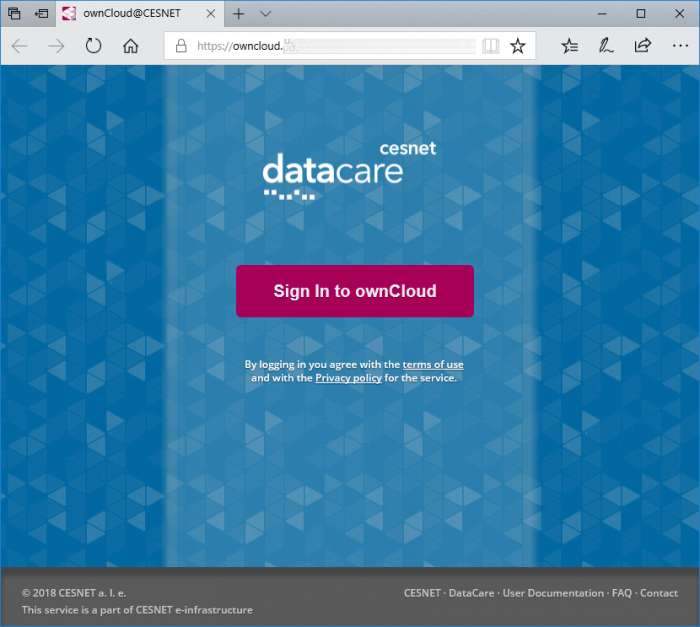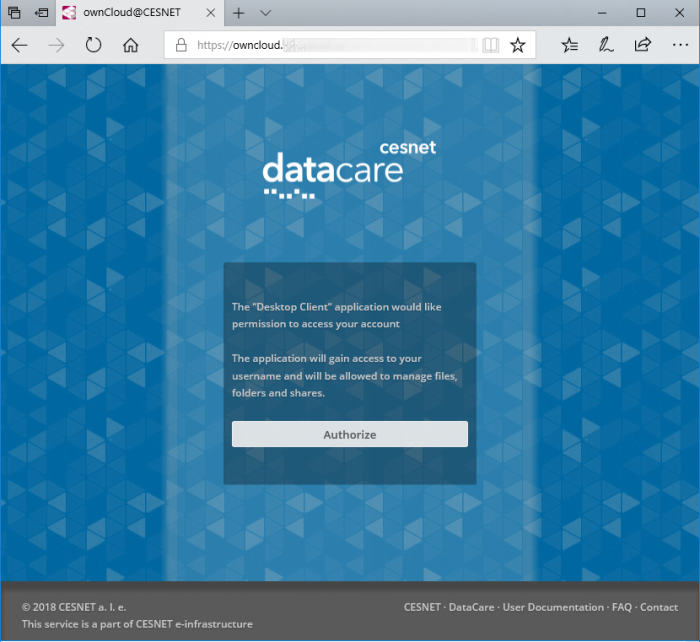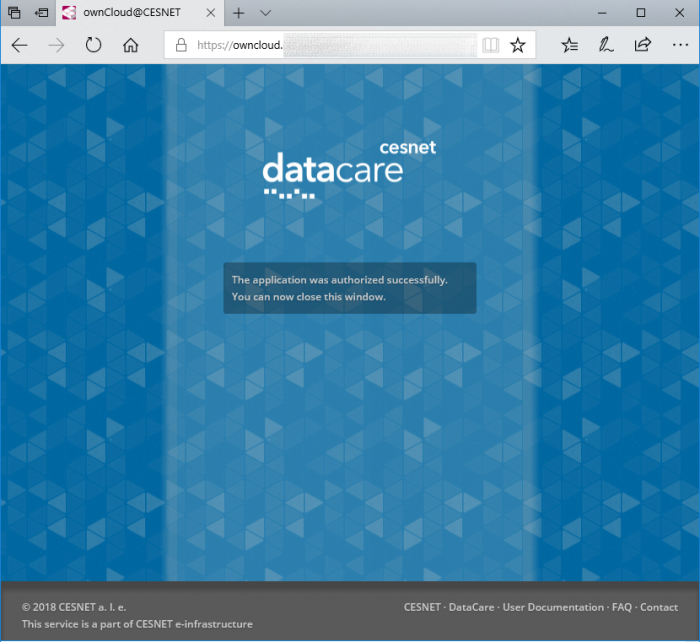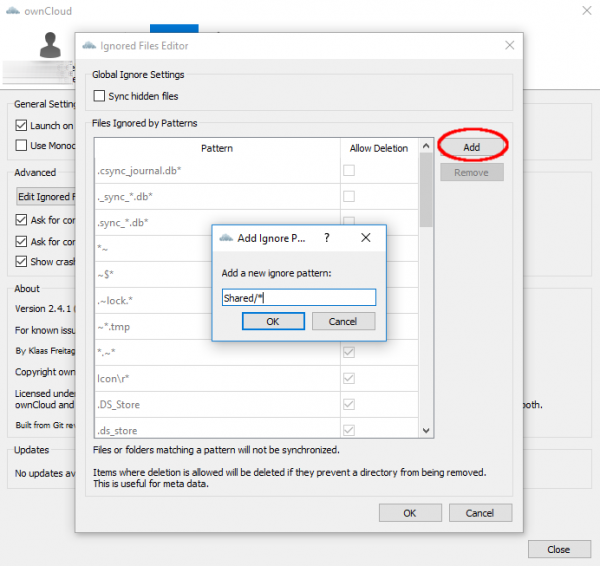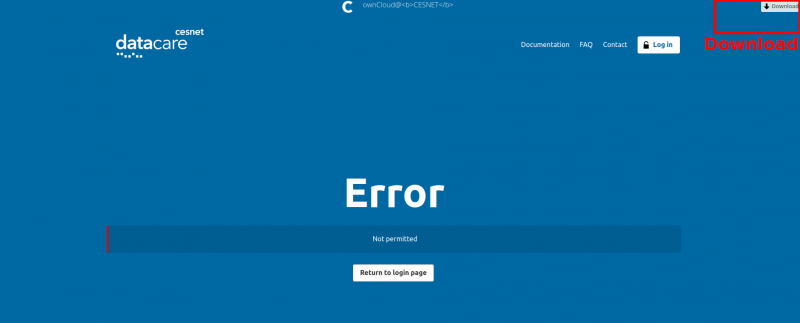Postranní lišta
Obsah
ownCloud
Na adrese https://owncloud.cesnet.cz provozujeme cloudové úložiště ownCloud.Toto úložiště se hodí pro menší objemy dat, které chcete mít k dispozici přes webové rozhraní, automaticky je synchronizovat mezi svými počítači a mobilními zařízeními, nebo je sdílet s kolegy. Dále poskytuje platformu pro sdílení kontaktů a kalendářů.
Toto cloudové úložiště může používat akademický pracovník nebo student, který má účet u organizace federované v eduID.cz (Seznam členů) v souladu s pravidly využívání služeb datových úložišť (Pravidla využití služeb datových úložišť CESNET). Není nutné se registrovat, účet je vám automaticky založen při prvním přihlášení.
Postup přihlášení na cloudové úložiště ownCloud nebo ke službě FileSender:
1. Na stránce https://owncloud.cesnet.cz klikněte na tlačítko „Sign In to ownCloud“.
2. Následně jste přesměrováni na výběr svého poskytovatele identity (např. CESNET, ČVUT, MUNI, atd.).
3. Vyberete si svého poskytovatele a jste přesměrován na přihlášení.
4. Přihlásíte se u svého poskytovatele identit, a tím dojde zároveň k přesměrování na stránku, kde je nezbytné odsouhlasit poskytnutí dílčích atributů pro přihlášení ke službě, tyto atributy slouží k ověření toho, že jste oprávněným uživatelem služby ownCloud.
5. Po kliknutí na tlačítko Authorize budete přihlášeni do ownCloudu.
Po prvním přihlášení vám přijde na váš email potvrzení o založení účtu.
První přihlášení k e-infrastruktuře CESNET
Služby e-infrastruktury CESNET využívají systém jednotné správy uživatelů a (pokud je to technicky možné) jednotného přihlášení. Pokud jste dosud nevyužívali služby jako datová úložiště nebo výpočetní prostředí MetaCentra, nebo pokud jste se k nim registrovali jiným poskytovatelem identity, než kterým přicházíte do ownCloudu, bude nutné se nejdříve zaregistrovat do e-infrastruktury. Pokud máte více identit v akademických institucích, můžete je při tomto procesu spojit (například tím našim systémům sdělíte, že jan.prochazka@cesnet.cz je tentýž uživatel, jako jan.prochazka@cvut.cz).
Jak se přihlásit do infrastruktury a začít využívat službu ownCloud/FileSender:
1. Zadejte do prohlížeče adresu https://owncloud.cesnet.cz v případě FileSenderu https://filesender.cesnet.cz a klikněte na tlačítko Přihlásit ke službě ownCloud/Sign In to ownCloud nebo Login/Přihlásit se pro případ FileSenderu. Ze seznamu institucí vyberete tu vaši a přihlásíte se vaším jménem a heslem do systému vaší instituce.
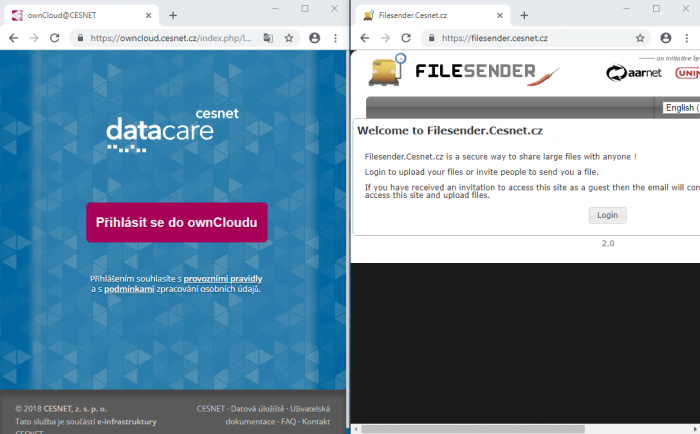
2. Na další stránce klikněte na Registrovat/Register v části „Nový uživatel/New user?“.
Pokud máte přehled o práci s identitami v e-infrastruktuře, můžete před registrací do eInfra také váš účet spojit s jinou existující identitou, kterou se přihlašujete například k MetaCentru. Identity můžete přidávat i kdykoli později, takže pokud vůbec netušíte, o čem je tento odstavec, pokračujte dalším bodem, nic špatného se nestane. Pokud se rozhodnete vaši identitu spojit s jinou identitou, klikněte na Připojit nový účet/Link a new account v části „Již registrován/Already registered?“, budete přesměrováni na stránku, kde vyberete danou identitu a opět se přihlásíte, čímž dojde ke spojení obou identit.
3. Další postup po kliknutí na volbu Nový uživatel/New user. Aplikace prohledá již registrované uživatele, a pokud se jejich atributy shodují, doporučí je ke sloučení. Nabídku možných identit, které systém vyhodnotil, že mohou být vaše, uvidíte v zobrazeném dialogovém okně. Pokud jsou to vaše identity, doporučujeme je v tomto kroku sloučit.
Pokud žádná z identit není vaše, klikněte na tlačítko It's not me.
Pokud by systém sdělil, že není možno identity spojit automaticky a zobrazuje identity, které jsou vaše, obraťte se na uživatelskou podporu, která situaci vyřeší.
4. Následně se vám zobrazí formulář s předvyplněnými údaji (jméno, email, …). Na konci formuláře stačí kliknout na Požádat o účet v einfrastruktuře/Request an account in einfrastructure.
5. Na další stránce se vám zobrazí potvrzení o úspěšné registraci. Nyní jste členem einfra. Zároveň obdržíte potvrzovací email. Vaše registrace bude obratem schválena, o čemž budete rovněž informován(a) prostřednictvím emailu. Nyní můžete pokračovat kliknutím na tlačítko Pokračovat/Continue, čímž budete přesměrován(a) zpět na požadovanou službu ownCloud/FileSender.
6. Následně budete vyzván(a) k odsouhlasení poskytnutí atributů, které jsou vyžadovány pro přihlášení ke službě.
7. Po kliknutí na tlačítko Ano pokračovat/Yes continue, budete přihlášeni do služby ownCloud/FileSender a můžete ji začít využívat.
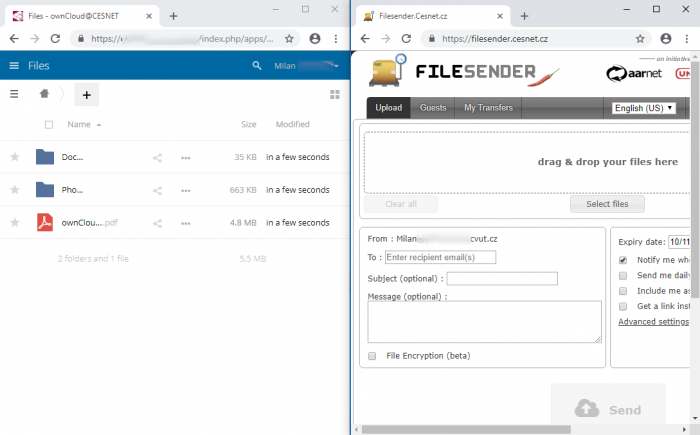
Desktopový klient
Ke stažení zde: http://owncloud.org/sync-clients/
Klient obvykle přímo nabízí aktualizaci, jakmile je zveřejněna nová verze. Případně ho můžete stáhnout na již uvedeném webu ownCloudu.
1. Stáhneme klienta ze stránek výrobce a spustíme instalaci. Do pole zadáme adresu ownCloudu tzn. https://owncloud.cesnet.cz a dáme Next.
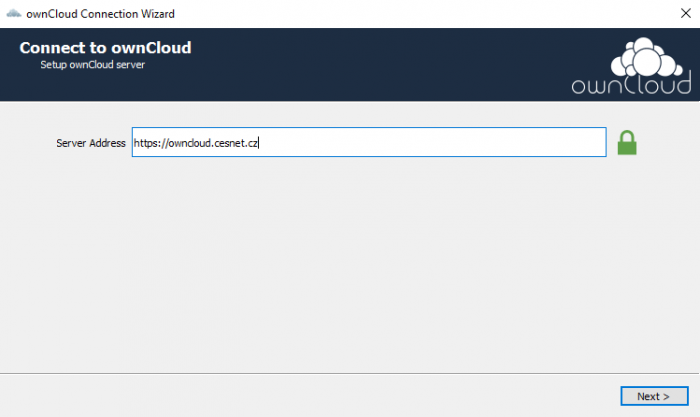
2. Po stisknutí tlačítka Next / Další dojde k otevření nového okna webového prohlížeče. Tato akce je vyvolána tím, že Desktopová aplikace potřebuje ověřit přístup k vašemu účtu ve službě ownCloud. Klikněte na tlačítko Sign In to ownCLoud, následně vyberete ze seznamu institucí tu vaši a přihlásíte se.
3. Po přihlášení se vám zobrazí stránka, kde jsou uvedeny atributy vyžadované službou ownCloud. Pokud souhlasíte klikněte na tlačítko Ano pokračovat/Yes continue.
4. V dalším kroku budete vyzvání k potvrzení autorizace desktopového klienta, kliknutí na tlačítko Authorize, čímž dojde k vytvoření tokenu, který umožní desktopovému klientu přístup k vašemu úložišti v rámci služby ownCloud.
5. Následně můžete okno prohlížeče uzavřít.
6. Cestu na místním disku buď ponecháme, jak byla přednastavena, nebo ji změníme. Nyní již stačí kliknout na Connect… a máme ownCloud nastavený.
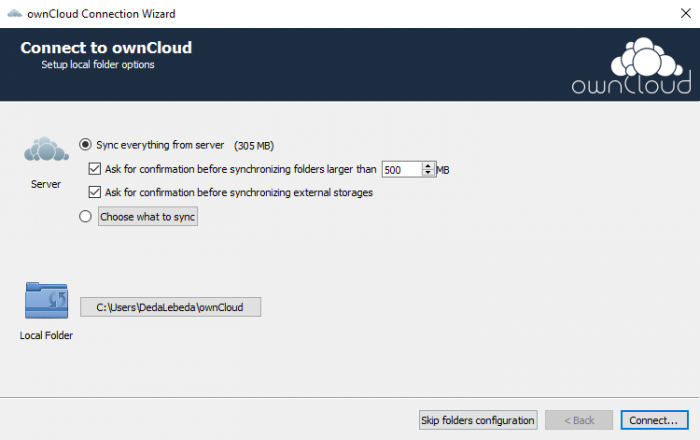
7. Poslední dialogové okno nám zobrazí rozhraní Desktopové aplikace ownCloud, kde můžeme spravovat synchronizaci složek, případně sledovat aktivity synchronizace atd.
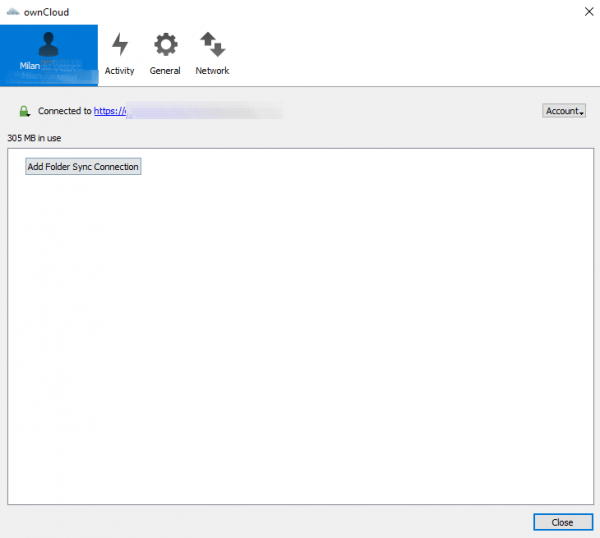
Mobilní klient
Ke stažení zde :
Windows Phone (neoficiální klient)
Připojení a autorizace mobilního klienta probíhá velmi obdobným způsobem, který je detailně popasán v sekci Desktopový klient.
První kroky po nainstalování desktopového klienta
V případě opravdu velkých souborů se může stát, že by váš desktopový klient tento soubor stahoval neúnosně dlouho a navíc by kompletně vytížil vaše internetové připojení. Lze tomuto zabránit upravením pravidel, co vše má desktopový klient ignorovat při synchronizaci.
Zakázání synchronizace sdílené složky na disk
1. Otevřeme okno pro definici pravidel, které soubory se mají ignorovat. To najdeme v záložce „General“ pod tlačítkem „Edit Ignored Files“.
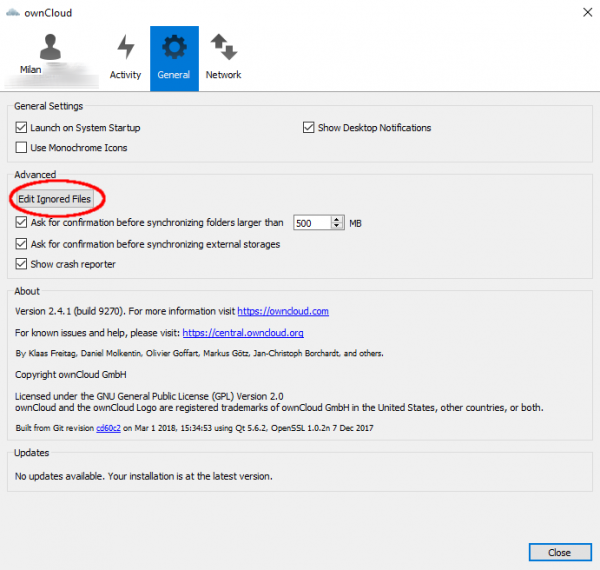
3. Zadáme pravidlo „Shared/*“ (bez uvozovek) a nezapomeneme ho pak zaškrtnout, aby bylo aktivní.
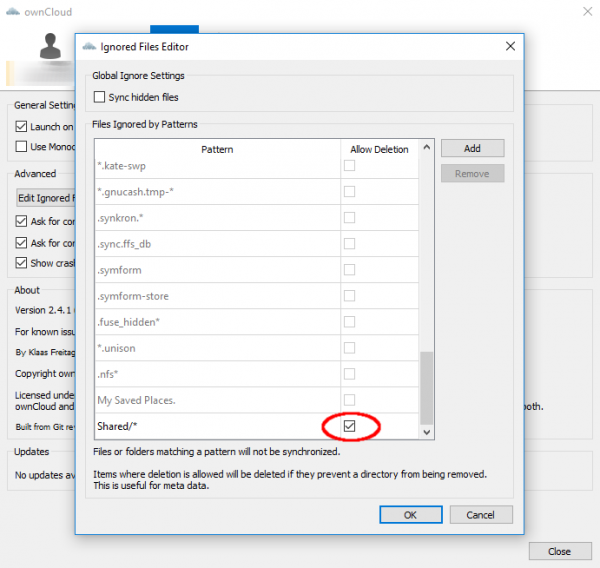
4. Po stisknuti OK přestane klient tuto složku synchronizovat. To nemá ale vliv na data na serveru. Na serveru však pořád máte nasdílené soubory k dispozici a můžete si je odtamtud stáhnout.
Nastavení periody synchronizace
Desktopový klient ve výchozím stavu zjišťuje každých 30 sekund, zdali nedošlo ke změně souborů uložených na serveru. Někdy může být žádoucí nastavit tento interval nižší/vyšší. Interval synchronizace lze nastavit v konfiguračním souboru ownCloudu, který se nachází v:
- Linux:
$HOME/.local/share/data/ownCloud/owncloud.cfg
- Windows:
%LOCALAPPDATA%\ownCloud\owncloud.cfg
- Mac:
$HOME/Library/Application Support/ownCloud
Stačí přidat řádek remotePollInterval=30000, kde konkrétní hodnota je požadovaný interval v milisekundách, do sekce [ownCloud].
Sdílení souborů
V rámci ownCloudu lze sdílet libovolný soubor s libovolným zaregistrovaným uživatelem ownCloudu, pokud známe jeho email. Postup sdílení popisují následující obrázky.
1. U námi zvoleného souboru stiskneme symbol představující sdílení, viz screenshot níže.
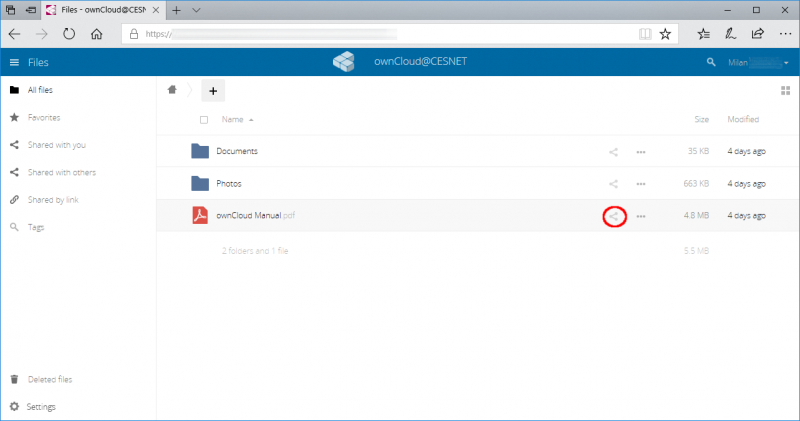
2. Zobrazí se okénko s polem pro zadání emailu uživatele, se kterým chceme soubor sdílet.
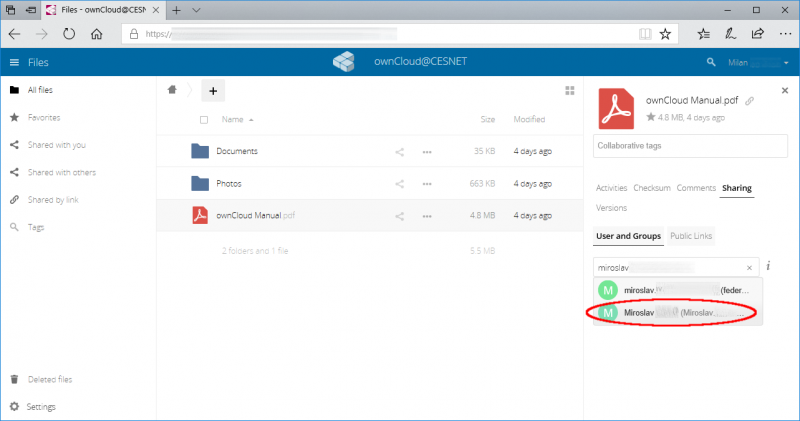
3. Vyplníme email uživatele (ten buď známe, nebo nám ho dotyčný sdělí - email lze nalézt po kliknutí na vaše jméno v pravém horním rohu a dále na tlačítko nastavení). Následně můžeme rovněž modifikovat práva pro editaci apod., které chceme danému uživateli přidělit. Uživatel může například data dále sdílet nebo editovat. Uživateli, kterému jsme soubor nasdíleli, se tento soubor objeví ve složce Shared. Uživateli je taktéž možné sdílení odebrat (kliknutím na symbol koše v pravé části).
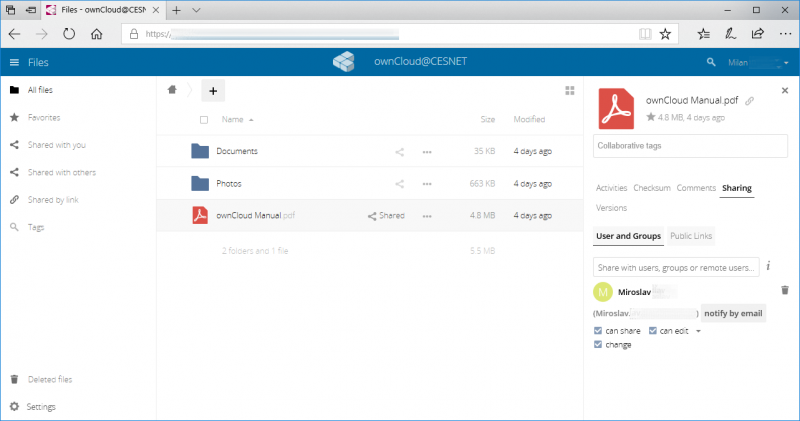
Nezapomeňte, že uživatel musí být v ownCloudu registrován, abyste mu mohli něco nasdílet do jeho účtu.
Sdílení souborů a kvóta
Při sdílení je prostor zabraný sdílenými soubory započítán do kvóty uživatele, který sdílení vytvořil.
Sdílené soubory
Pokud uživatel A nasdílí soubor F uživateli B, velikost souboru F bude započítána do kvóty uživatele A. To platí i v případě změny či zvětšení souboru uživatelem B.
Sdílené adresáře
Pokud uživatel A nasdílí adresář D uživateli B, všechny soubory změněné či nahrané do tohoto adresáře uživatelem B jsou
započítány do kvóty uživatele A.
Veřejné sdílení
Kromě sdílení mezi uživateli ownCloudu můžete také nasdílet libovolnou složku lidem, kteří ownCloud účet nemají.
1. U vámi vybraného adresáře nebo souboru klikněte na tlačítko symbolizující sdílení a následně klikněte na tlačítko Create public link
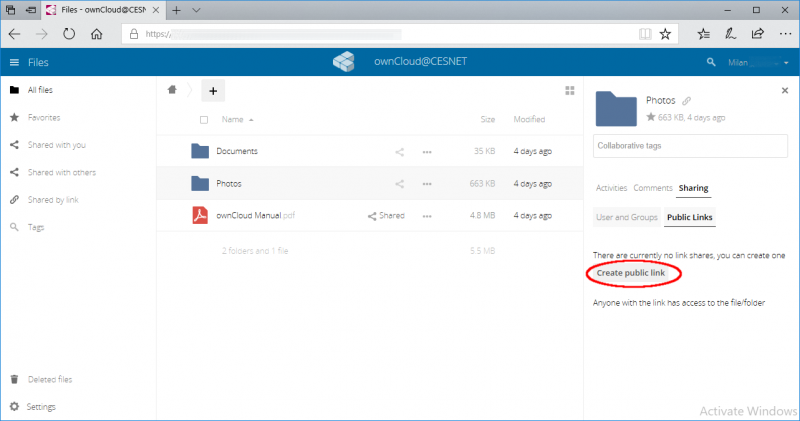
2. Následně můžete vybrat název odkazu, případně modifikovat práva a nastavit heslo pro přístup. Po dokončení nastavení klikněte na talčítko Share
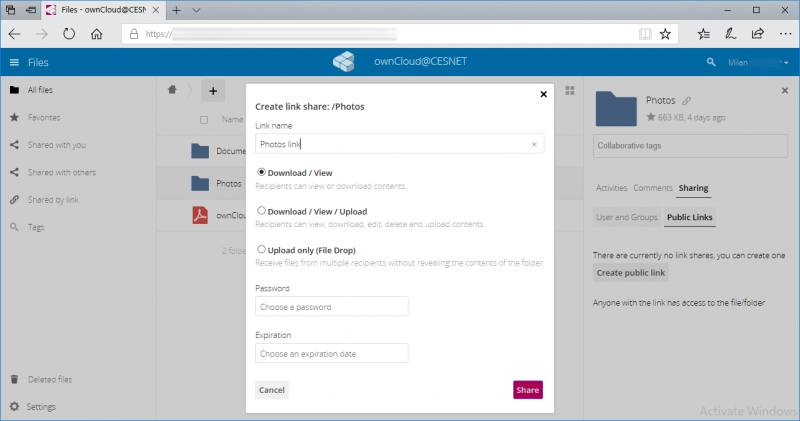
3. V dalším kroku můžete odkaz zkopírovat a zaslat ho uživateli, se kterým chcete data sdílet. Využít můžete také nasdílení odkazu přímo, pomocí sociálních sítí.
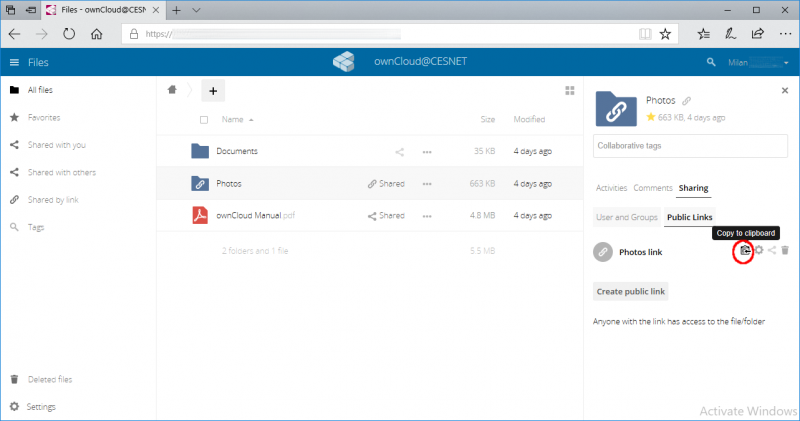
Přístup přes protokol WebDAV
K úložišti ownCloud je také možné vzdáleně přistupovat pomocí protokolu WebDAV.
1. Přihlašte se do webového rozhraní ownCloud a v pravém horním rohu klikněte na vaše jméno. Z nabídky následně vyberte Settings/Nastavení.
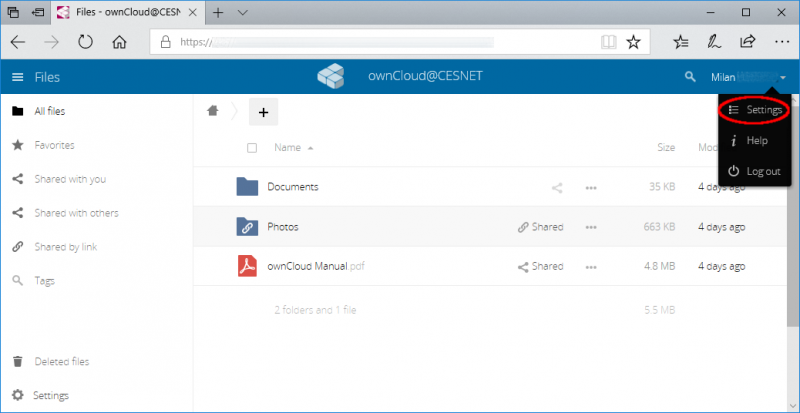
2. Následně klikněte v levém menu na tlačítko Zabezpečení/Security a odscrollujte až na konec zobrazené stránky. V sekci Hesla aplikací/App passwords vyplníte název aplikace a kliknete na tlačítko Vytvořit nové heslo aplikace/Create new app password.
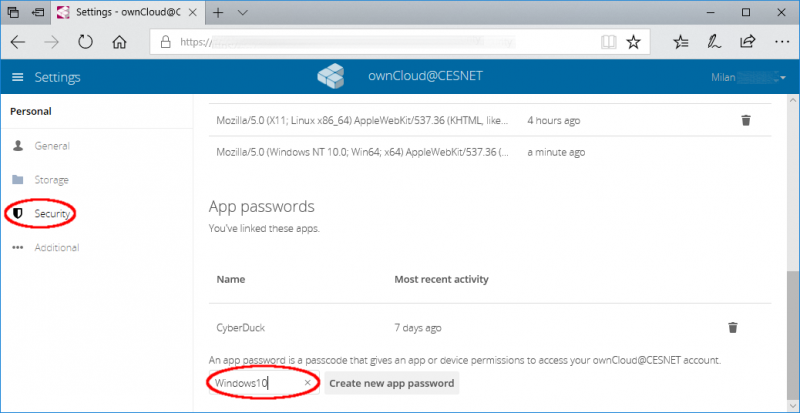
3. Nyní došlo k vygenerování Username a Password (poznamenejte si je), které si následně zkopírujete a zadáte do příslušné aplikace, která bude k vašemu účtu přistupovat pomocí protokolu WebDAV.
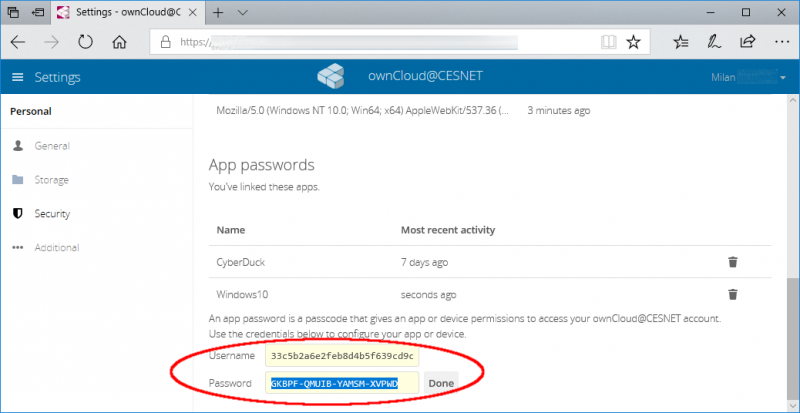
4. Po kliknutí na tlačítko Done je nastavení dokončeno. Pokud budete chtít od-autorizovat některou aplikaci, stačí kliknout na ikonku koše.
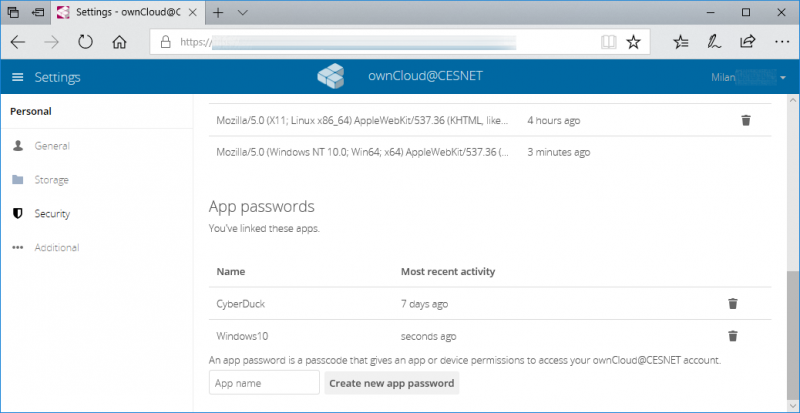
5. Nyní můžete pokračovat k nastavení samotných klientských aplikací. Adresa pro přístup pomocí tohoto protokolu je:
Synchronizace kontaktů v ownCloud do emailového klienta
Kontakty uložené v rámci služby ownCloud lze synchronizovat rovněž s vaším emailovým klientem pomocí protokolu carddav.
V případě ThunderBird je nezbytné využít plugin CardBook. Následně pak stačí pro synchronizaci použít následující link.
https://owncloud.cesnet.cz/remote.php/carddav/addressbooks/user_name@domain.cz/
Vypnutí/Zapnutí automatických aktualizací klienta
Od verze 1.7 mají desktop klienti nastavené automatické aktualizace a nelze tuto možnost vypnout z grafického rozhraní. V případě, že chcete aktualizace pozastavit a tím zůstat na specifické verzi ownCloud klienta (Pozastavit aktualizace může být vhodné, pokud se objeví nějaký problém s aktuální verzí klienta, viz problém se synchronizací ve verzi 1.8), tak je potřeba provést úpravy v konfiguračních souborech nebo v registrech.
V následujících sekcích najdete oba postupy pro Windows i postup pro ostatní platformy.
Windows - registrový klíč (jednoduchá verze; nutnost administrátorských práv)
Zakázání automatických aktualizací provedete přidáním registrového klíče s názvem skipUpdateCheck typu DWORD a hodnotou 1.
Pro jednoduchost jsme pro Vás připravili registrové klíče v podobě souborů s příponou .reg, které stačí stáhnout z níže uvedených odkazů a přidat klíče do registru jednoduchým poklepáním na stažený soubor a potvrzením vložení klíče do registru. Změny se projeví až po restartu klienta.
- Windows 32bit
- Windows 64bit
Windows - úprava config souboru v LocalAppData
Ve svém uživatelském adresáři lokalizujte soubor %LOCALAPPDATA%\ownCloud\owncloud.cfg (Standardně je %LOCALAPPDATA% umístěn v cestě C:/Users/<jmeno>/AppData/Local a složka AppData je skrytá, budete tedy muset povolit zobrazení skrytých složek.)
Uvedený soubor owncloud.cfg otevřete pomocí poznámkového bloku (Notepad) a v sekci [General] přidejte následující řádek:
skipUpdateCheck=true
Pro opětovné povolení automatických aktualizací změňte hodnotu true na false, nebo celý řádek skipUpdateCheck=true smažte.
Ostatní platformy - Linux, OS X
V Linuxu najdete konfigurační soubor v ~/.local/share/data/ownCloud/owncloud.cfg.
V OS X najdete konfigurační soubor v ~/Library/Application\ Support/ownCloud/owncloud.cfg.
Uvedený soubor owncloud.cfg otevřete pomocí textového editoru a v sekci [General] přidejte následující řádek:
skipUpdateCheck=true
Pro opětovné spuštění automatických aktualizací opakujte postup výše, jen hodnotu nastavte na false, nebo celý řádek skipUpdateCheck=true smažte.
Co dělat v případě problémů
Pokud budete mít s použitím ownCloudu problémy nebo nějaké otázky, obraťte se na adresu support(zavináč)cesnet.cz.
Můžete se také podívat do plného uživatelského manuálu (pouze EN). Ten však nezohledňuje naše modifikace.
Často kladené dotazy
Doporučujeme nepoužívat prohlížeč Internet Explorer 11, nefunguje v něm správně JavaScript nutný pro chod webového rozhraní.
Prohlížeč Internet Explorer 6 používá SSLv3, u něhož byla nalezena zranitelnost. Z důvodů zachováni bezpečnosti, naše servery vyžadují TLSv1.0 a vyšší. Je tedy nutné použít prohlížeč, který nepoužívá SSL, ale TLS.
CSRF check failed při přihlášení přes webové rozhraní
Popis problému: Chybové hlášení CSRF dostanete vždy, pokud mezi přístupem na přihlašovací stránku a následým přihlášením uplyne delší doba, při které dojde k vypršení platnosti tokenu. Jedná se o bezpečnostní prvek proti útokům.
Řešení: Zavřít aktivní okno a znovu jít na přihlašovací stránku. V případě opakování by mělo pomoci spuštění nové instatnce internetového prohlížeče. Problém nastane pokud jdete na ownCloud předchozím linkem s plným zněním, tz. včetně vyplnění uživatele a taktéž si nesete starý token. Vcházejte na ownCloud pouze přes https://owncloud.cesnet.cz/
Opakující se žádost o autorizaci desktopového klienta
Popis problému: Po každém restartu mého systému se po přihlášení otevře okno webového prohlížeče, kde se musím příhlásit a autorizovat desktopového klienta ownCloud.
Řešení: Tento problém je spojený s ukládáním tokenu desktopového klienta do vašeho systému. Pokud klient naběhne dříve než subsystémy odpovědné za uložení přístupového klientského tokenu, požádá ownCloud klient o pětovnou autorizaci.
V případě systému Linux je nezbytné využívat službu Keyring příslušného prostředí (např. GNOME Keyring, MATE Keyring, apod.), i tak však můžete narazit na to, že se klient spustí dříve než příslušný Keyring. V případě systému Windows se jedná o podobnou chybu. Tento problém bude vyřešen v nové verzi desktopového klienta.
Nevidím moje data po přihlášení přes webové rozhraní
Popis problému: Přihlásil jsem se do webového rozhraní ownCloud pomocí mé univerzitní identity a nevidím má data.
Řešení: Pravděpodobný problém spočívá v tom, že jste se do služby ownCloud přihlásil jinou identitou než při prvním přihlášení. V případě, že máte identity u více organizací, pak se pro každou z nich vytvoří nový účet v ownCloudu. V tomto případě je nezbytné Vaše identity sloučit, čímž docílíte toho, že po přihlášení buď jednou, nebo druhou uvidíte stále stejná data. Pro sloučení identit pro službu ownCloud nás prosím kontaktujte na: support(zavináč)cesnet.cz
Po nahrání souboru přes webové rozhraní jej nikde nevidím
Popis problému: Po přihlášení do webového rozhraní ownCloud jsem nahrál soubor: Po skončení uploadu jej nemohu nikde nalézt.
Řešení: Aktuálně lze nahrávat jeden soubor přes webové rokontaktujte na: zhraní maximálně po dobu 4 hodin. Jestliže nahráváte soubor přes desktopového klienta, pak toto omezení neruleplatí, tudíž prosím pro nahrání objemnějších souborů použijte desktopového klienta viz sekce Desktopový klient.
Problém s připojením desktopového klienta
Popis problému: Klient se nepřipojí na ownCloud server, přestože používám správné heslo.
Řešení:
OwnCloud verze 10 a mechanismy pro registraci klientů nasazené v červnu 2018 vyžadují klienta verze 2.4.0 nebo vyššího.
Klient obvykle přímo nabízí aktualizaci, jakmile je zveřejněna nová verze.
Pro aktualizaci doporučujeme použít rozcestník, kde jsou k dispozici oficiální klienti pro platformy Windows, OS X a Linux. V připadě Linuxu je navíc velmi dobré dodat do systému repozitář, díky němuž budete mít dostupné nové verze klasickým způsobem (apt-get update, yum update …).
Problém se sdílením souborů
Popis problému:
Pokouším se sdílet soubor mému kolegovi (zadávám jeho emailovou adresu), ale nemohu nalézt příslušného uživatele.
Řešení:
Našeptávání uživatelů, je z důvodu ochrany osobních údajů vypnuto. Pro sdílení konkrétnímu uživateli musí být daný uživatel registrován ve službě https://owncloud.cesnet.cz/. Následně můžete pro časté sdílení se svými kolegy využít kontaktů v ownCloudu dle návodu návodu. Další možností je sdílení pokud znáte celé uživatelské jméno vašeho kolegy, o které ho musíte požádat (uživatelského jméno nemusí být nutně shodné s používanou emailovou adresou). Uživatelské jméno v ownCloudu naleznete na stránce „Osobní“ (Přihlašte se do webového rozhraní → Vpravo klikněte na Vaše jméno → Osobní).
Synchronizace spustitelného souboru
Popis problému:
Synchronizoval jsem spustitelný soubor z jednoho počítače na druhý. Na druhém počítači ale soubor spustitelný není.
Řešení:
ownCloud server aktuálně nepodporuje přenos práv souborů. Přenosem souboru z jednoho klienta na druhého se informace o právech souboru ztratí. Více info: https://github.com/owncloud/core/issues/6983.
Problém v synchronizaci některých složek
Popis problému:
Klient odmítá synchronizovat některé složky. Vrací chybovou hlášku: „Jsou dostupné nové adresáře, které nebyly synchronizovány z důvodu jejich nadměrné velikosti: ownCloud/… (seznam adresářů).“
Řešení: Řešením je rozbalit ikonou seznam složek a zaškrtnout všechny nadlimitní složky. Poté stisknout tlačítko „použít“ v dolní části u chybového hlášení.
Problém se synchronizací souboru s dlouhým názvem
Popis problému: Klient nemůže nahrát soubor s dlouhým názvem. Synchronizace končí na Connection closed nebo Bad Request.
Řešení: Maximální doporučovaná délka názvu souboru je 210 znaků.
Problém s přihlášením pomocí protokolu webDAV
Popis problému: Při zadání hesla a uživatelského jména vygenerovaného ve webovém rozhraní se mi ve Windows opakovaně zobrazuje dialogové okno pro zadání přihlašovacích údajů.
Řešení: Zkontrolujte, zda i přes opakovanou výzvu pro zadání přihlašovacích údajů nedošlo k připojení svazku. Pokud se svazek nepřipojil, bude nezbytné provést změnu nastavení v registrech Windows. Postupovat můžete podle následujícícho návodu.
Návod pro editaci registru Windows
Návod pro editaci registru Windows
1. Click Start, type regedit, and then press Enter.
2. Locate and then select the following registry subkey:
HKEY_LOCAL_MACHINE\SYSTEM\CurrentControlSet\Services\WebClient\Parameters
3. On the Edit menu, point to New, and then click Multi-String Value.
4. Type AuthForwardServerList, and then press Enter.
5. On the Edit menu, click Modify.
6. In the Value data box, type the URL of the server that hosts the web share (https://owncloud.cesnet.cz/remote.php/webdav/), and then click OK.
7. Exit Registry Editor.
Potřebuji obnovit soubor
Došlo-li k nechtěnému smazání souboru, lze po nějaký čas ještě soubor obnovit z „koše“ (ikona vlevo dole).
Ve výpisu „koše“ lze vyhledávat ikonkou lupy vpravo nahoře.
Nalezený soubor má vpravo tlačítko pro obnovení.
Došlo-li k nechtěnému přepsání souboru je možné ještě nějaký čas získat starší verze souborů.
Vpravo od názvu souboru lze přes „…“ vyvolat menu, zde zvolit „Podrobnosti“ a pak vpravo záložku „Verze“.
Starší verzi lze obnovit nebo stáhnout.
Pozor: při zaplněné kvótě se starší verze odmazávají, takže požadovaná verze už nemusí být dostupná.
Potřebujete-li obnovit nějaký soubor, který už uvedenými postupy nemůžete najít, urychleně nás kontaktujte (support(zavináč)cesnet.cz) - udržujeme ještě nějaký čas systémové zálohy.