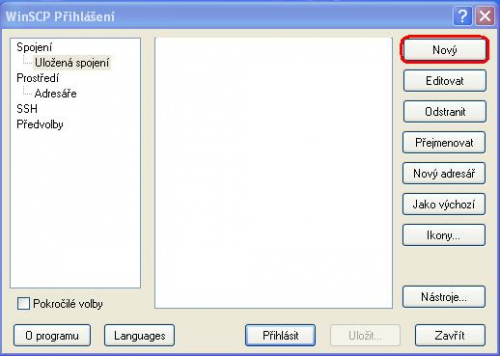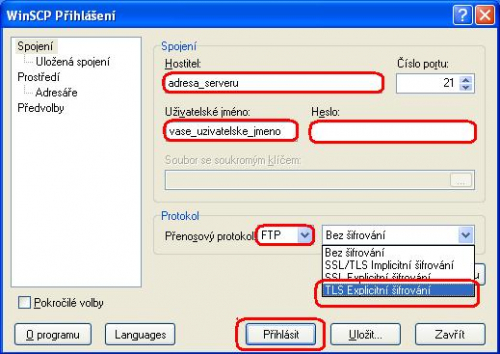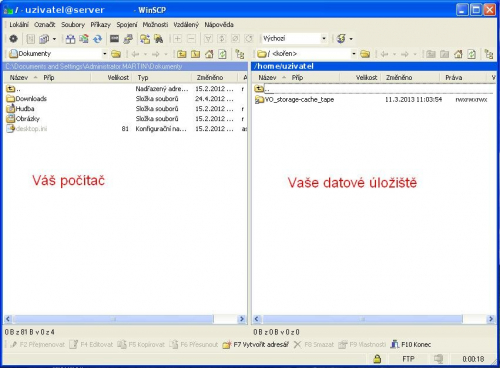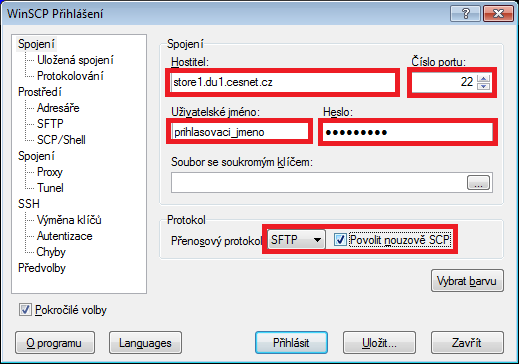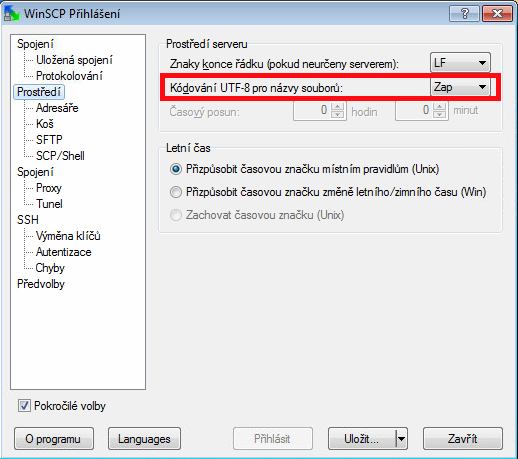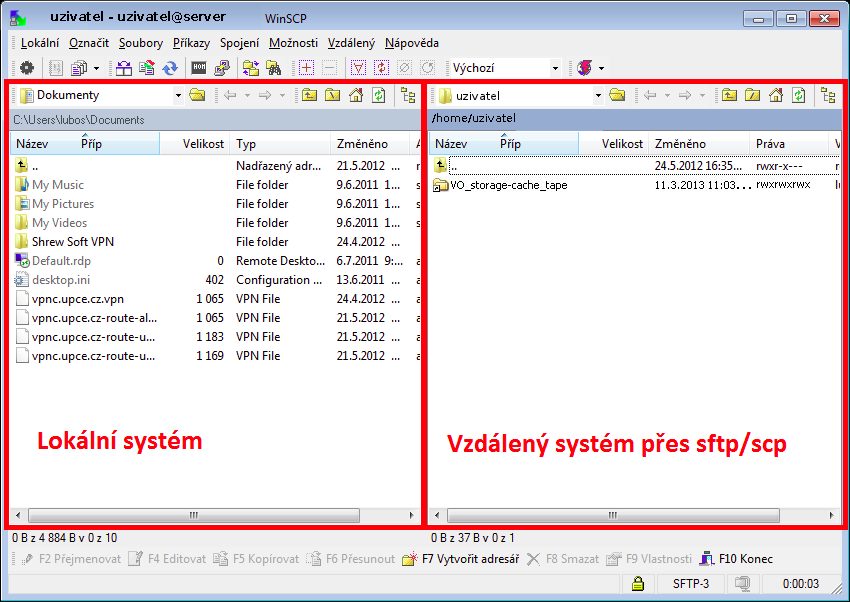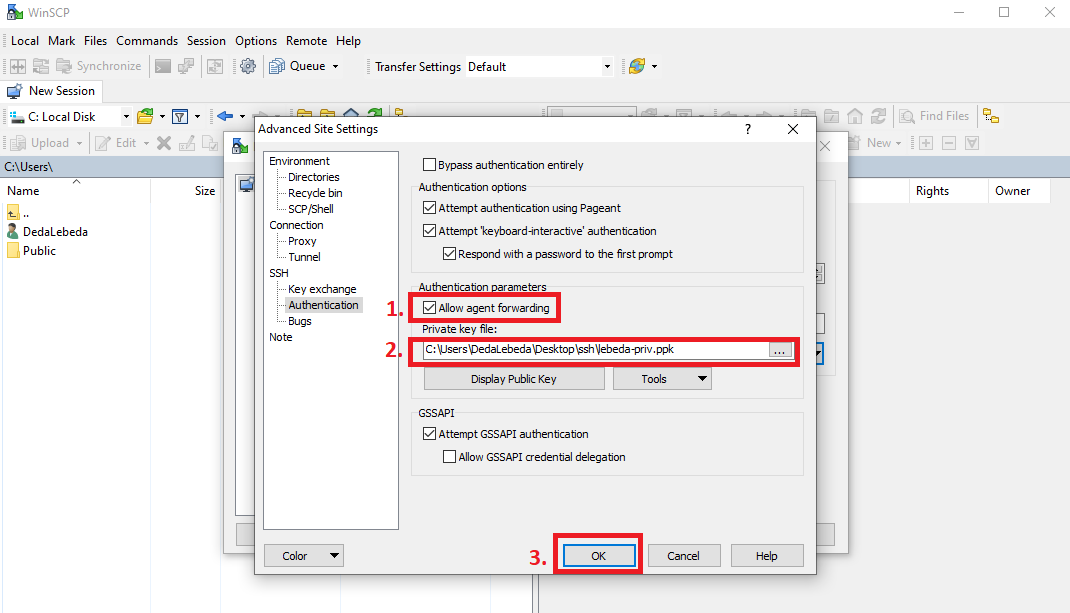Postranní lišta
WinSCP
Jednou z možností, jak se přihlásit k datovému úložišti, je využití volně stažitelného nástroje WinSCP, který funguje ve Windows. Podporuje protokol FTPS a SCP/SFTP).
WinSCP (FTPS)
V následující části si ukážeme, kde lze WinSCP získat, a jak ho lze nakonfigurovat tak, abychom mohli služeb FTPS využít.
Program je volně ke stažení na adrese: http://winscp.net/eng/download.php
Po instalaci WinSCP klikněte na tlačítko „Nový“
vyplňte vše podle níže uvedeného obrázku a připojte se tlačítkem „Přihlásit“.
DU5 Jihlava ftp.du5.cesnet.cz
Pak již můžete kopírovat soubory ze svého počítače na datové úložiště a zpět.
WinSCP (SCP/SFTP)
V následující části si ukážeme, kde lze WinSCP získat, a jak ho lze nakonfigurovat tak, abychom mohli služeb SCP/SFTP využít.
.
Program je volně ke stažení na adrese: http://winscp.net/eng/download.php
Po instalaci WinSCP program spustíme a vyplníme adresu serveru/hostitele (bod 1).
DU5 Jihlava ssh.du5.cesnet.cz
Dále v sekci Protokol změníme přenosový protokol na SFTP (bod 2) - v některých případech nemusí SFTP zafungovat správně a proto zaškrtneme i „Povolit nouzově SCP“. Místo SFTP lze vybrat i čistě protokol SCP. Výběrem protokolu SFTP/SCP se zároveň změní i číslo portu na 22 (bod 3). V dalším kroku vyplníme přihlašovací údaje, tedy uživatelské jméno (bod 4) a heslo (bod 5). Pro správné zacházení se soubory, které mají v názvu diakritiku (UTF-8 znaky), přepneme na kartu „Prostředí“ a zapneme kódování UTF-8 pro názvy souborů (bod 6.). Poté již můžeme dát „Přihlásit“, případně „Uložit“ spojení (bod 7).
Po úspěšném přihlášení již můžeme kopírovat na server nebo ze serveru - v defaultním rozložení je levé okno lokální systém, pravé okno systém vzdáleny.
WinSCP (SCP s použitím ssh klíče)
Tento návod slouží pro konfiguraci nástroje WinSCP s použitím ssh klíčů pro příhlášení k úložišti.
Po spuštění programu WinSCP otevřete nastavení New Session. Následně v zobrazeném okně vyberte File Protocol SCP. Dále vyplňte adresu Host name, číslo portu 22 a váš username. Nakonec klikněte na tlačítko Advanced/Pokročilé (1)
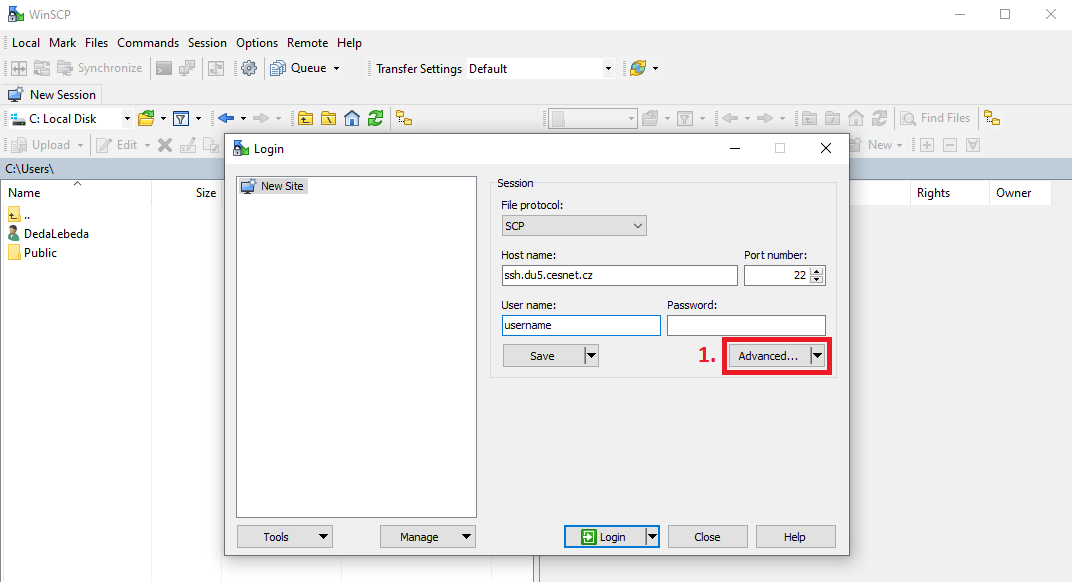
Na zobrazeném okně klikněte v levém menu v sekci SSH na Authentication (1) a následně na tlačítko Tools a poté Generate New Key Pair with PuTTYgen (2).
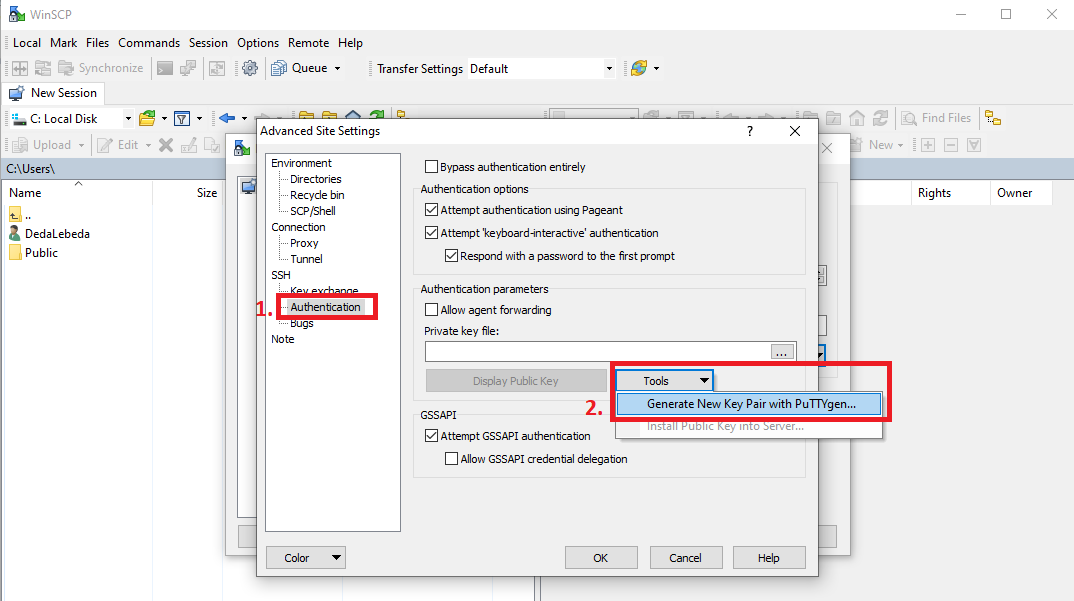
V prostředí PuTTY Key Generatoru vyberte typ klíče (1), který si přejete generovat, a následně klikněte na tlačítko Generate (2). Jakmile si vygenerujete klíč, tak si zvolte heslo (3) pro jeho privátní část. Následně obě části klíče uložte (4). Po uložení obou částí klíče je možné okno PuTTY Key Generatoru uzavřít.
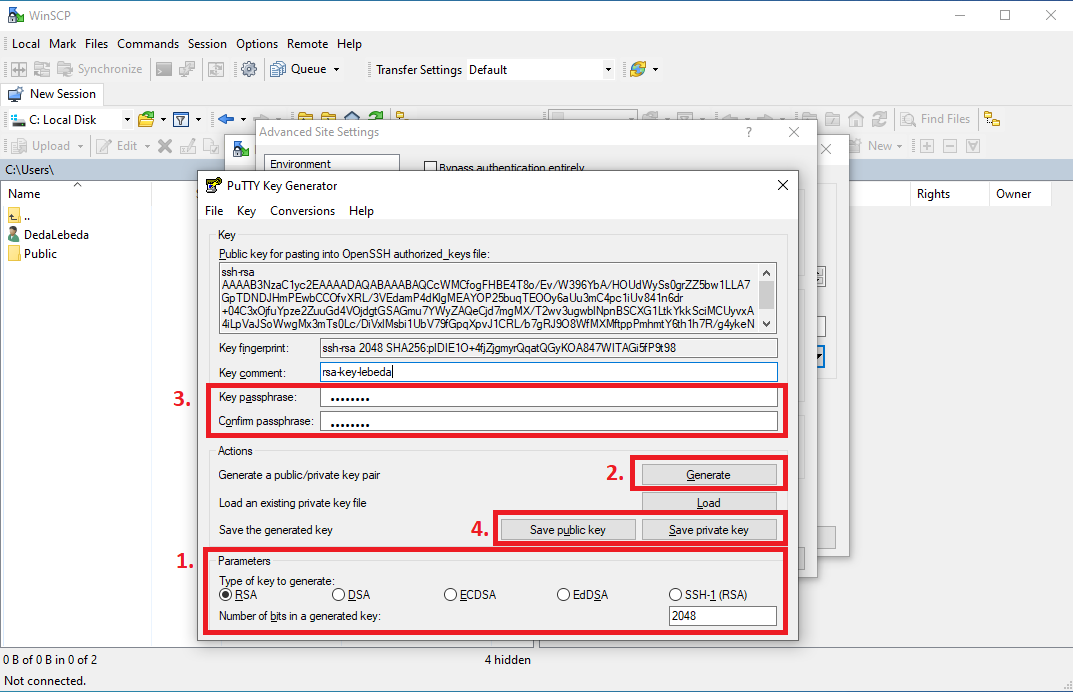
Dále povolte Allow agent forwarding (1) a vyplňte cestu k privátní části klíče (2), kterou jste uložili v minulém kroku. Nakonec klikněte na tlačítko OK (3).
Odkazy na zdroje
Stránky autora WinSCP: http://winscp.net