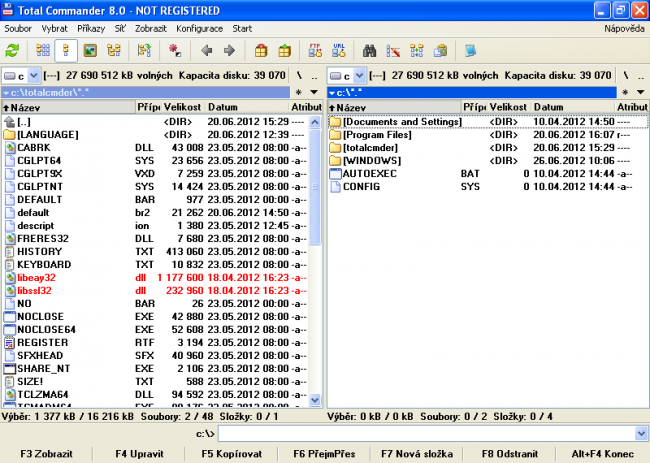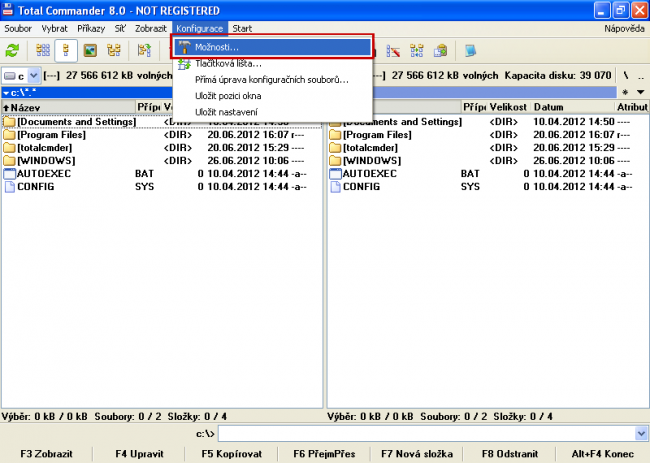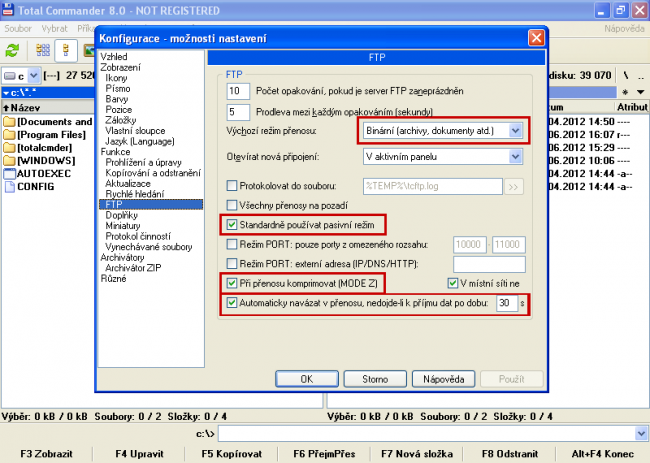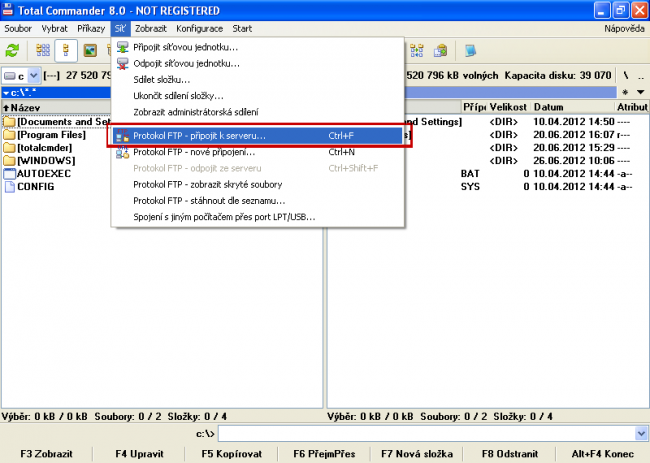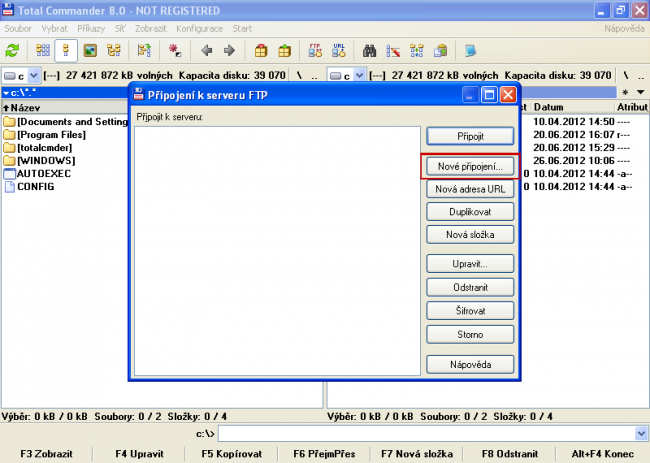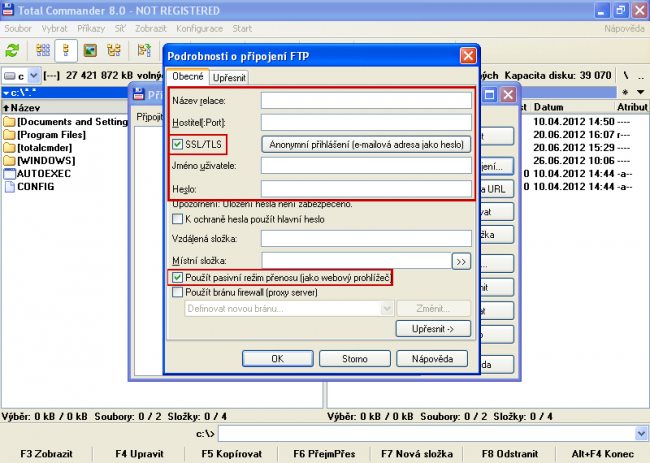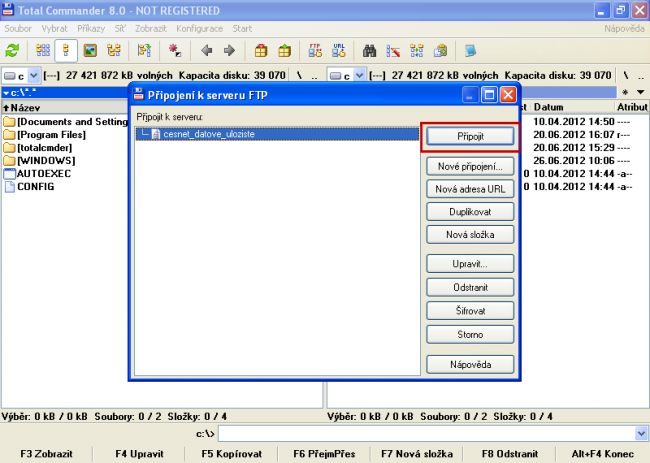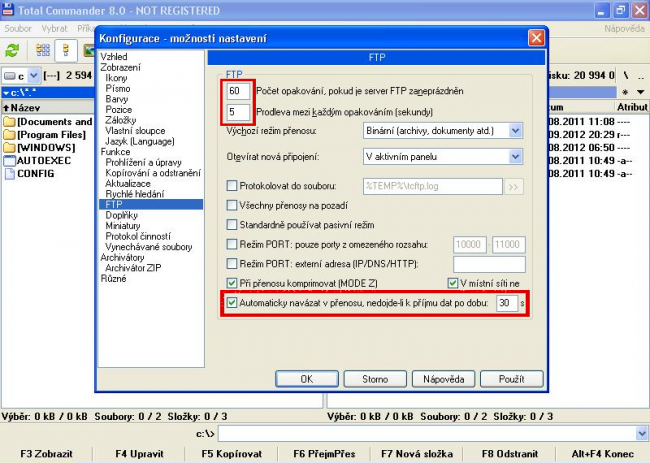Total Commander
In this guide we will show you how to set up Total Commander in Windows for using FTPS protocols.
A) Preparing the environment in your system
Total Commander is free to download from http://www.ghisler.com
Then copy the libraries liberay32.dll and libssl32.dll which you can download here:
into directory, where you have installed Total Commander.
B) Configuration of your Total Commander
At this point you are ready to configure the connection in Total Commander and subsequently transferred files.
First you set up the FTP by click on “Configuration” and then “Options”.
Fill in all values according to screenshot below and confirm setting by “OK”.
And now we will create a profile to connect to the server that you will have below menu available permanently.
In the menu click on “Network” and then “FTP → Connect to Server …”.
Choose “New connection…”.
Check the “SSL/TLS” and “Use passive mode transfers (like a web browser).” Fill in all the fields highlighted in the figure. To the field “Host [:Port]:” enter current address of server (host).
Ostrava ftp.du4.cesnet.cz
Jihlava ftp.du5.cesnet.cz
In addition, if you connect to the Internet through a proxy, you must set it as well (for more information, contact your network administrator). The final configuration confirm by pressing “OK”.
Now we can connect to the server.
If you connect successfully, you will see in one window your local disk and in the second box remote storage. To work with files on a remote storage you can use all standard operations that we used to work with local data.
To successfully download the file(s), please reset the timeout setting as described below.
Click on “Konfigurace” and then on “Možnosti”.
Select “FTP” and set the values for timeout is shown below.
References
Total Commander website: http://www.ghisler.com
OpenSSL libraries: http://curl.haxx.se/download.html