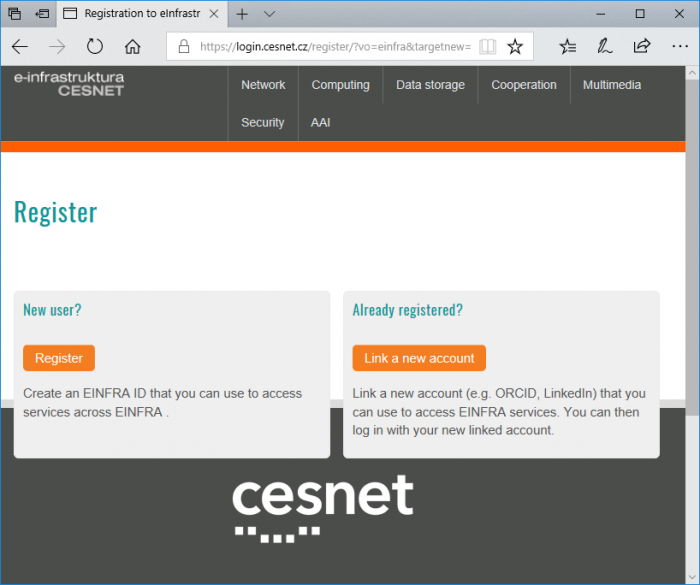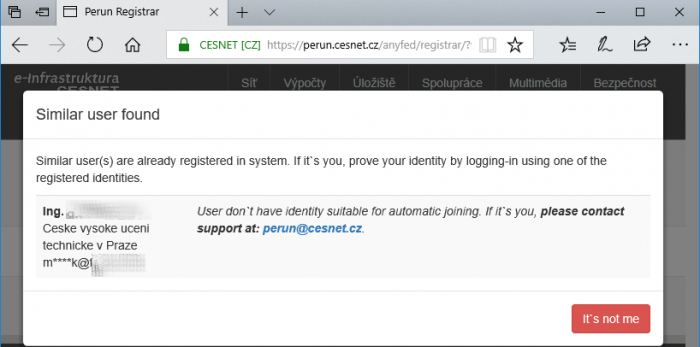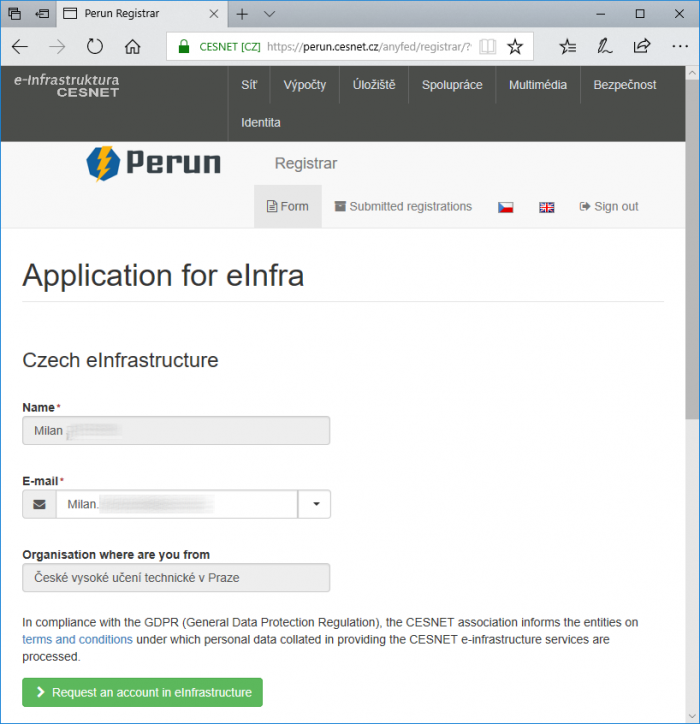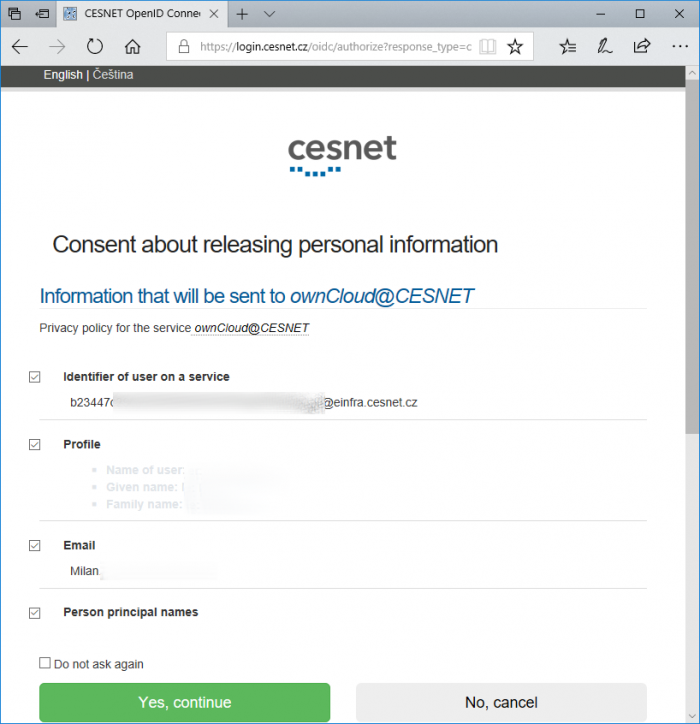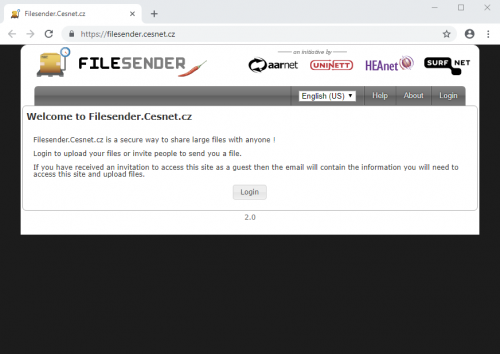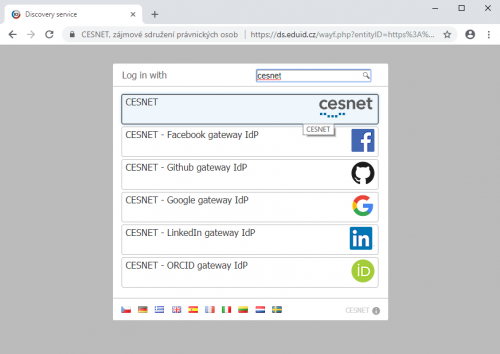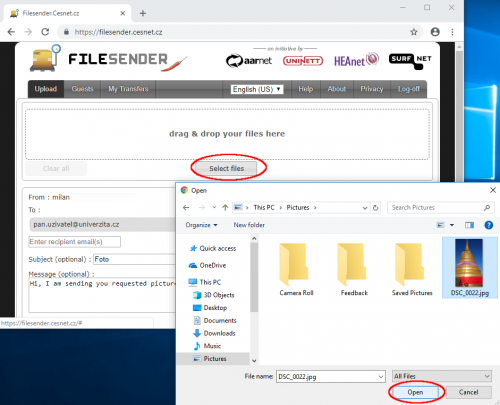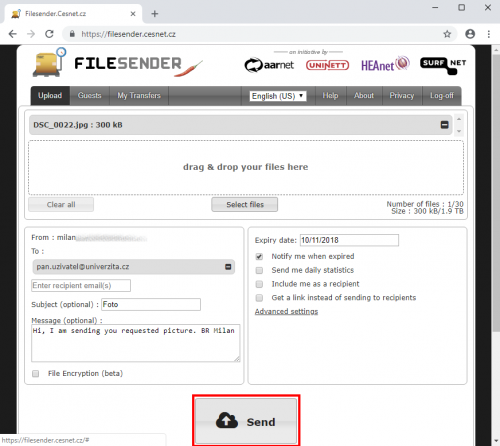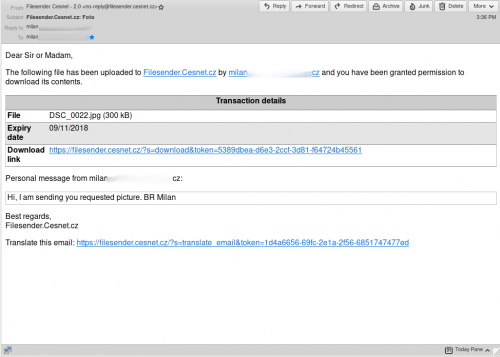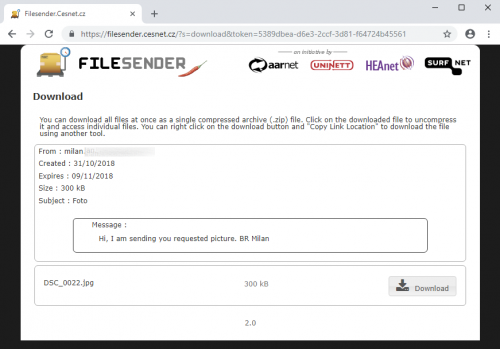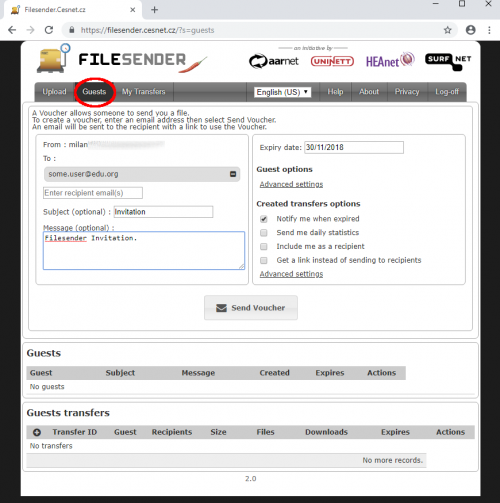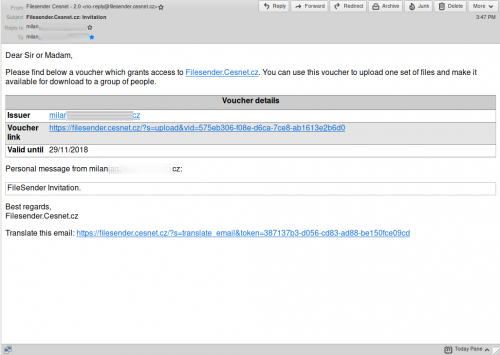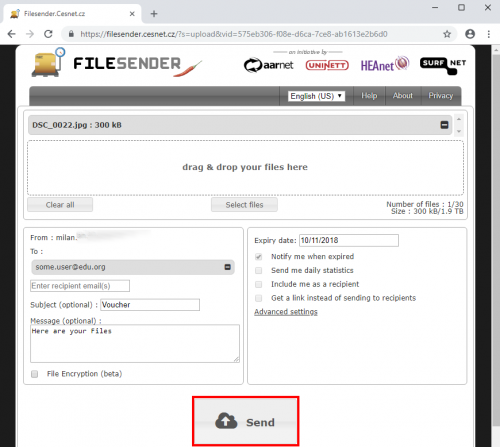Postranní lišta
FileSender
Co služba FileSender poskytuje
FileSender je jednoúčelová webová služba sloužící pro rychlé a jednoduché odeslání velkých souborů jednomu až stovkám příjemců.
Služba je primárně určena pro posílání dat k vědeckým a studijním účelům. Cílovou skupinou k využití služby FileSender jsou organizace z federace eduID.cz, školy, knihovny, vědecké instituce a studenti. Jedná se o jednoduchou, jednoúčelovou aplikaci, která kromě uploadu souborů autentizovaných uživatelů pomocí federace eduID.cz dovoluje také zasílání časově omezených pozvánek pro nahrávání souborů lidem, kteří nemusí být autentizováni.
Uživatel při nahrávání souboru do datového úložiště definuje seznam emailových adres příjemců souborů, kteří obdrží zprávu s URL odkazem na daný soubor. Stahování cílového souboru umístěného na datovém úložišti je tedy chráněno jen znalostí správného URL. Přes webové rozhraní vidí seznam svých souborů, které může smazat či znovu sdílet. Doba uložení každého souboru takto uloženého na datovém úložišti prostřednictvím služby FileSender je omezena dobou expirace, jejíž výchozí hodnotu může uživatel, který soubor někomu posílá, libovolně zkrátit. Po uplynutí doby expirace je automaticky soubor z datového úložiště odstraněn. Odesílatel souboru je emailem obeznámen o každém jeho stažení.
První přihlášení k e-infrastruktuře CESNET
Služby e-infrastruktury CESNET využívají systém jednotné správy uživatelů a (pokud je to technicky možné) jednotného přihlášení. Pokud jste dosud nevyužívali služby jako datová úložiště nebo výpočetní prostředí MetaCentra, nebo pokud jste se k nim registrovali jiným poskytovatelem identity, než kterým přicházíte do ownCloudu, bude nutné se nejdříve zaregistrovat do e-infrastruktury. Pokud máte více identit v akademických institucích, můžete je při tomto procesu spojit (například tím našim systémům sdělíte, že jan.prochazka@cesnet.cz je tentýž uživatel, jako jan.prochazka@cvut.cz).
Jak se přihlásit do infrastruktury a začít využívat službu ownCloud/FileSender:
1. Zadejte do prohlížeče adresu https://owncloud.cesnet.cz v případě FileSenderu https://filesender.cesnet.cz a klikněte na tlačítko Přihlásit ke službě ownCloud/Sign In to ownCloud nebo Login/Přihlásit se pro případ FileSenderu. Ze seznamu institucí vyberete tu vaši a přihlásíte se vaším jménem a heslem do systému vaší instituce.
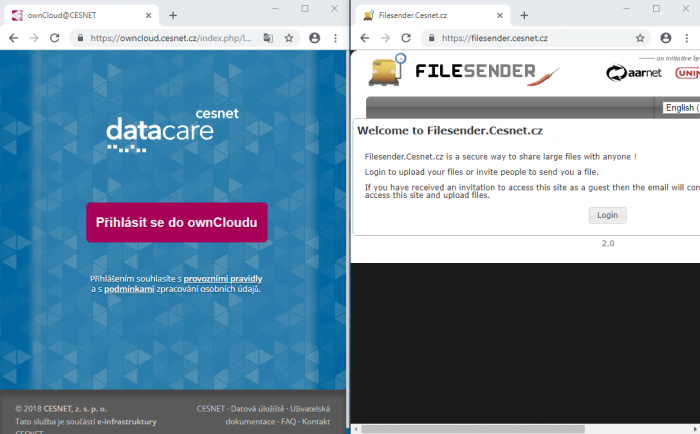
2. Na další stránce klikněte na Registrovat/Register v části „Nový uživatel/New user?“.
Pokud máte přehled o práci s identitami v e-infrastruktuře, můžete před registrací do eInfra také váš účet spojit s jinou existující identitou, kterou se přihlašujete například k MetaCentru. Identity můžete přidávat i kdykoli později, takže pokud vůbec netušíte, o čem je tento odstavec, pokračujte dalším bodem, nic špatného se nestane. Pokud se rozhodnete vaši identitu spojit s jinou identitou, klikněte na Připojit nový účet/Link a new account v části „Již registrován/Already registered?“, budete přesměrováni na stránku, kde vyberete danou identitu a opět se přihlásíte, čímž dojde ke spojení obou identit.
3. Další postup po kliknutí na volbu Nový uživatel/New user. Aplikace prohledá již registrované uživatele, a pokud se jejich atributy shodují, doporučí je ke sloučení. Nabídku možných identit, které systém vyhodnotil, že mohou být vaše, uvidíte v zobrazeném dialogovém okně. Pokud jsou to vaše identity, doporučujeme je v tomto kroku sloučit.
Pokud žádná z identit není vaše, klikněte na tlačítko It's not me.
Pokud by systém sdělil, že není možno identity spojit automaticky a zobrazuje identity, které jsou vaše, obraťte se na uživatelskou podporu, která situaci vyřeší.
4. Následně se vám zobrazí formulář s předvyplněnými údaji (jméno, email, …). Na konci formuláře stačí kliknout na Požádat o účet v einfrastruktuře/Request an account in einfrastructure.
5. Na další stránce se vám zobrazí potvrzení o úspěšné registraci. Nyní jste členem einfra. Zároveň obdržíte potvrzovací email. Vaše registrace bude obratem schválena, o čemž budete rovněž informován(a) prostřednictvím emailu. Nyní můžete pokračovat kliknutím na tlačítko Pokračovat/Continue, čímž budete přesměrován(a) zpět na požadovanou službu ownCloud/FileSender.
6. Následně budete vyzván(a) k odsouhlasení poskytnutí atributů, které jsou vyžadovány pro přihlášení ke službě.
7. Po kliknutí na tlačítko Ano pokračovat/Yes continue, budete přihlášeni do služby ownCloud/FileSender a můžete ji začít využívat.
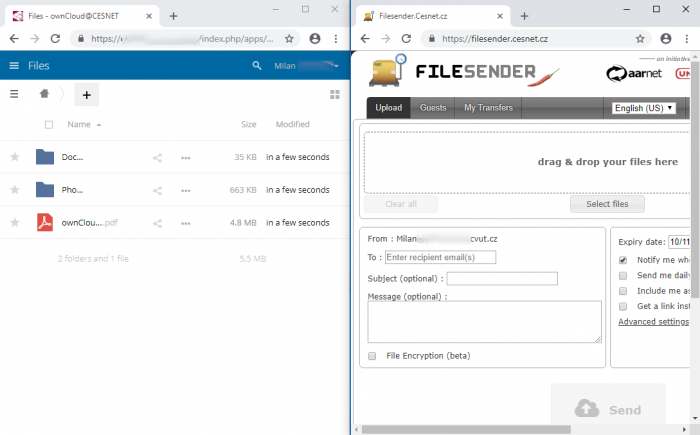
Jak mohu službu využít
Služba odesílání souborů může posloužit buď Vám, nebo komukoli, kdo od Vás dostane oprávnění tuto službu využívat (zašlete mu emailem pozvánku, tzv. voucher).
Vyberte svou domovskou organizaci:
A) Jsme přihlášeni a nyní si ukážeme, jak odeslat soubor, máme-li účet ve federaci.
Vyplňte příjemce, kterému chcete soubor poslat, dále pak načtěte soubor ze svého disku.
Odešlete soubor.
Zobrazí se notifikace o úspěšném odeslání souboru.
Příjemce obdrží email s odkazem, odkud si soubor může stáhnout.
Odkaz příjemce přesměruje na stránku, odkud si soubor stáhne.
B) A teď si ukážeme, jak můžete poslat komukoli, kdo není členem federace, pozvánku, aby mohl služeb FileSenderu také využít.
Vlevo nahoře naleznete volbu Guests/Hosté, na základě které se dostanete na tuto obrazovku. Vyplňte e-mail příjemce, kterému chcete dát oprávnění užívání FileSenderu a odešlete.
Uživatel dostane e-mail s odkazem na službu FileSender.
Po kliknutí na odkaz uvedený v e-mailu se uživatel, kterému jste propůjčili oprávnění, dostane sem:
Následně uživatel vybere soubor, který chce odeslat a kliknete na tlačítko **Send**.
Často kladené otázky ohledně Filesenderu
Z důvodů zachování bezpečnosti naše servery vyžadují TLSv1.2, který podporují všechny populární prohlížeče ve svých posledních verzích.
Odeslání více emailu více příjemcům
Popis problému: Jak poslat zprávy ve FileSenderu o uložení souboru více příjemcům?
Řešení: Oddělte emailové adresy příjemců čárkou.
Odeslání více souborů
Popis problému: Jak poslat více souborů?
Řešení:
Na výběr máte dvě možnosti, jak dosáhnout zaslání více souborů najednou. Jednou z možností je vytvořit archív pomocí WinZip, tar apod.
Druhá možnost je soubory do FileSenderu vložit přímo - Filesender poté nabídne stažení souborů samostatně, zabalené v archivu typu zip nebo typu tar. Pokud narazíte na chybu, či nestandardní chování, tak nám prosím napište na support(zavináč)cesnet.cz
Požadavky FileSenderu na Váš prohlížeč
Popis problému: Jaké jsou požadavky FileSenderu na Váš prohlížeč?
Řešení: Váš prohlížeč musí podporovat technologii HTML5, tedy všechny populární prohlížeče ve svých posledních verzích.
Doba expirace pro uložená data
Popis problému: Jaká je maximální možná nastavitelná doba uložení dat ve FileSenderu?
Řešení: Současná verze FileSenderu dovoluje uložení dat po dobu 1 měsíce.
API a nahrávání souborů z příkazové řádky
Popis problému: Lze nahrávát soubory jiným způsobem než přes webové rozhraní, tedy např. přímo z měřících či výpočetních strojů?
Řešení: Ano, pokud má systém možnosti využití příkazové řádky a pythonu verze 3, je možné využít nabízeného skriptu přímo v rozhraní FileSenderu. Tento skript naleznete po přihlášení do FileSenderu pod svým uživatelským účtem (ověření přes eduID) v části „Můj profil“ a odstavci „Python CLI Client“, kde jsou ke stažení 2 soubory - samotný pythonový-skript a konfigurace obsahující rovnou i API-klíč, který nahrajeme do cesty svého domácího adresáře ~/.filesender/filesender.py.ini . Skript lze použít i bez konfiguračního souboru, avšak minimálně API-klič a „Identifikace uživatele“ (formát abcdefghijklmnopqrstuvwxyz0123456789@einfra.cesnet.cz) je poté nutné použít jako parametry na příkazové řádce. (tento identifikátor lze nalézt v systému Perun záložka uživatel - autentizace - Login in EINFRAID-PERSISTENT)
Ukázka nahrání se staženým a správně umístěným konfiguračním souborem:
python3 filesender.py -r abcdefghijklmnopqrstuvwxyz0123456789@einfra.cesnet.cz nahravany.soubor1 nahravany.soubor2
Ukázka nahrání za použití API-klíče:
python3 filesender.py -a 1234567890123456789012345678901234567890123456789012345678901234567890 -u abcdefghijklmnopqrstuvwxyz0123456789@einfra.cesnet.cz -r email@prijemce.koncovka nahravany.soubor1 nahravany.soubor2