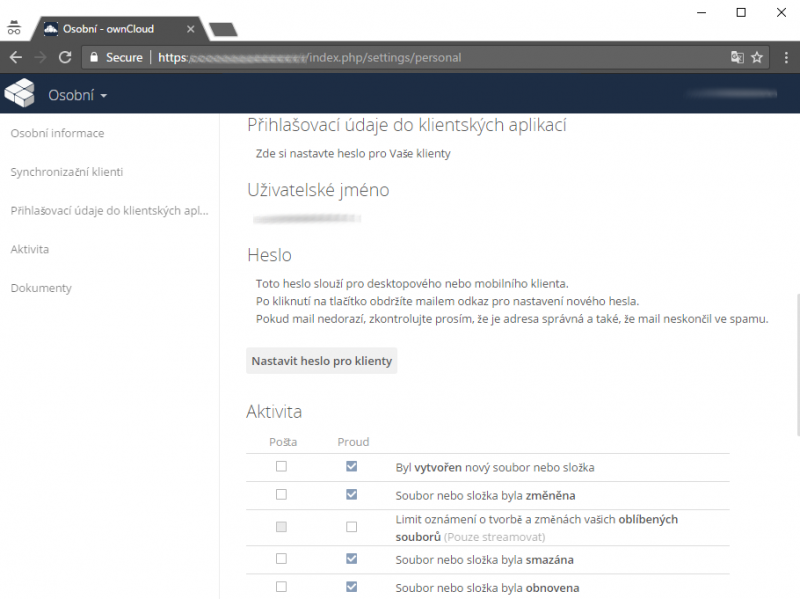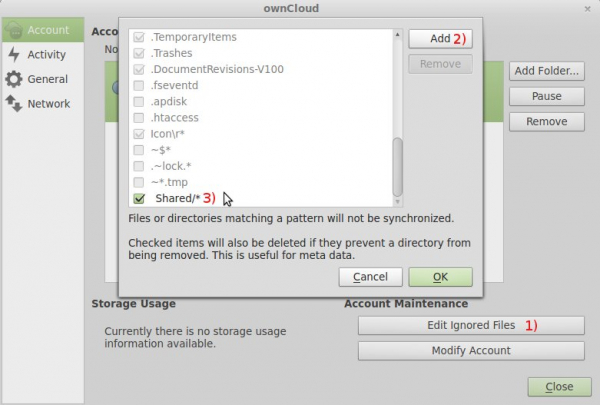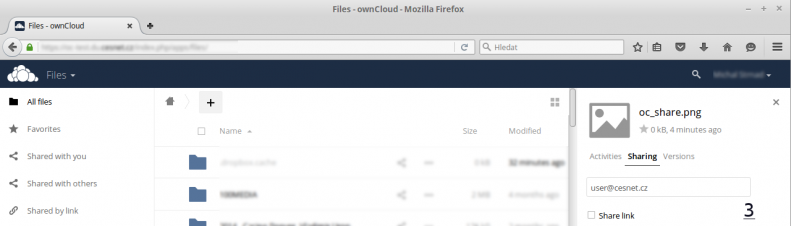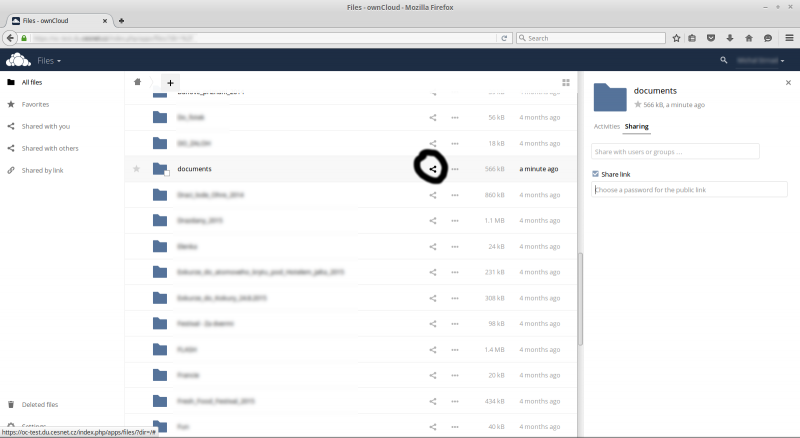Postranní lišta
Obsah
ownCloud - starý návod, ver 8.2
Na adrese https://owncloud.cesnet.cz provozujeme cloudové úložiště ownCloud.Toto úložiště se hodí pro menší objemy dat, které chcete mít k dispozici přes webové rozhraní, automaticky je synchronizovat mezi svými počítači a mobilními zařízeními nebo je sdílet s kolegy. Dále poskytuje platformu pro sdílení kontaktů a kalendářů.
Toto cloudové úložiště může používat akademický pracovník nebo student, který má účet u organizace federované v eduID.cz (Seznam členů) v souladu s pravidly využívání služeb datových úložišť (Pravidla využití služeb datových úložišť CESNET). Není nutné se registrovat, účet je vám automaticky založen při prvním přihlášení.
Data jsou denně zálohována a služba běží v režimu high-availability.
Je důležité si uvědomit, že použivání synchronizačních nástrojů nenahrazuje zálohování. Zálohovány by tedy měly být i soubory, které se synchronizují skrze ownCloud.
Postup přihlášení na cloudové úložiště ownCloud:
- na stránce https://owncloud.cesnet.cz klikněte na tlačítko „eduID.cz“
- následně jste přesměrováni na výběr svého poskytovatele identity (např. CESNET, ČVUT, MUNI, atd.)
- vyberete si svého poskytovatele a jste přesměrován na přihlášení
- přihlásíte se u svého poskytovatele identit a tím dojde zároveň k přihlášení do ownCloudu
Po prvním přihlášení vám přijde na váš email (např. jan.prochazka@cesnet.cz) emailové potvrzení o založení účtu.
Desktopový klient
Ke stažení zde: http://owncloud.org/sync-clients/
Klient obvykle přímo nabízí aktualizaci, jakmile je zveřejněna nová verze. Případně ho můžete stáhnout na již uvedeném odkazu.
Heslo pro klientskou aplikaci si můžete nastavit tak, že po přihlášení do webového rozhraní v pravém horním rohu kliknete na Vaše jméno a následně na talčítko 'Osobní'. V sekci 'Přihlašovací údaje do klientských aplikací' (viz screenshot níže), pak můžete heslo resetovat. Po kliknutí na tlačítko „Nastavit heslo pro klienty“ Vám přijde nový email s odkazem pro nastavení hesla s platností 15 minut.
Zároveň si na stránce 'Osobní' nezapomeňte poznamenat Vaše uživatelské jméno (viz screenshot). Tyto informace zadáme do desktopovém klientovi (v následující části návodu budeme popisovat nastavení pro Windows klienta).
Stáhneme klienta ze stránek výrobce a spustíme instalaci. Do pole zadáme adresu ownCloudu tzn. https://owncloud.cesnet.cz a dáme „Další“.
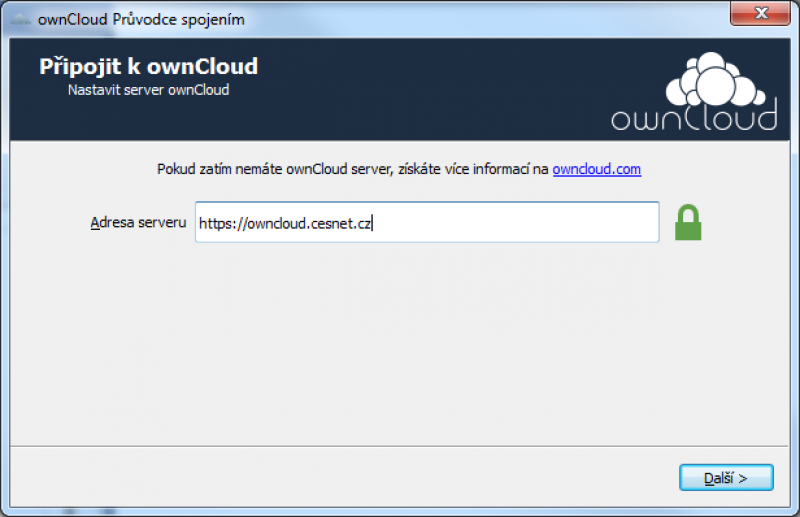
Vyplníme uživatelské jméno a heslo (které jsme si nastavili) a dáme „Další“.
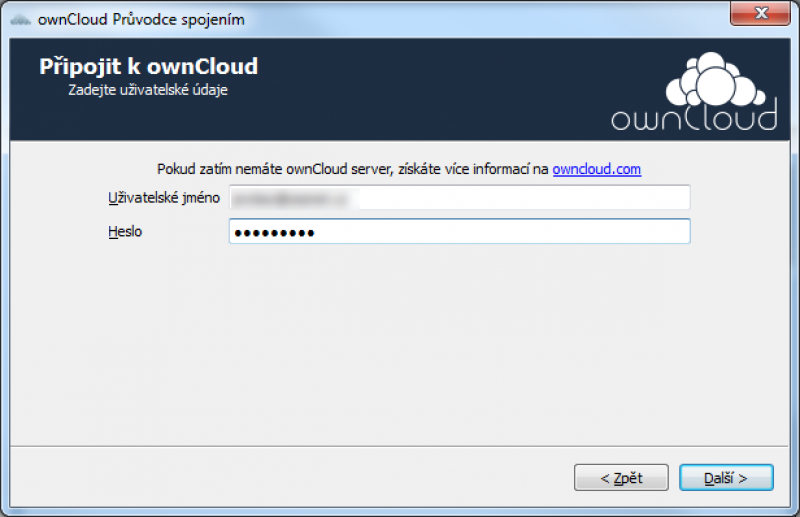
Cestu na místním disku buď ponecháme, jak byla přednastavena, nebo ji v změníme. Nyní již stačí kliknout na „Připojit…“ a máme ownCloud nastavený.
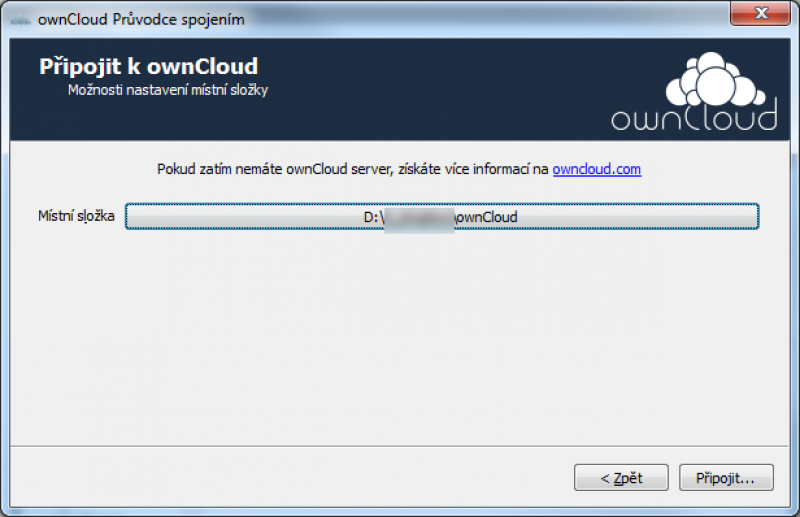
Poslední dialogové okno nám nabízí přechod do adresáře, kam bylo naše úložiště připojeno a online přístup k datům přes webové rozhraní.
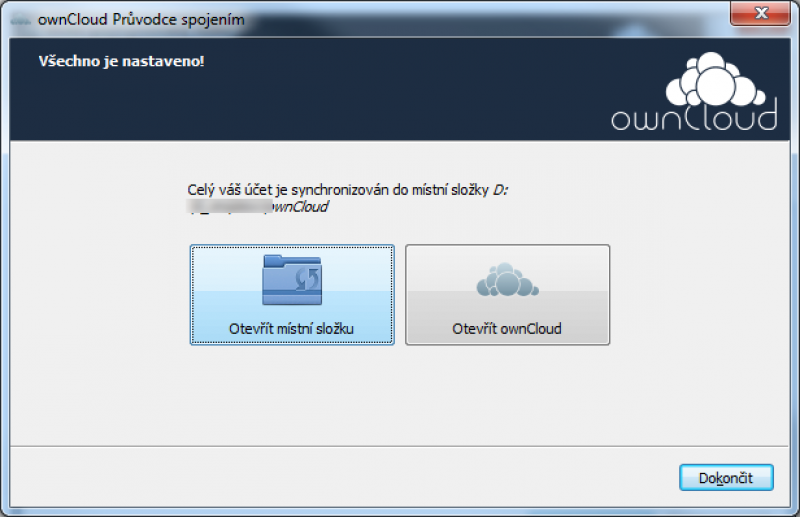
Mobilní klient
Ke stažení zde :
Windows Phone (neoficiální klient)
Pro připojení mobilního klienta je nutné mít nastavené heslo, viz sekce Desktopový klient.
První kroky po nainstalování desktopového klienta
V případě opravdu velkých souborů se může stát, že by váš desktopový klient tento soubor stahoval neúnosně dlouho a navíc by kompletně vytížil vaše internetové připojení. Lze tomuto zabránit upravením pravidel, které říkají co vše má desktopový klient ignorovat při synchronizaci.
Zakázání synchronizace sdílené složky na disk
Postup viz přiložený obrázek níže :
- otevřeme okno pro definici pravidel, co se má ignorovat. To najdeme v záložce „General“ pod tlačítkem „Edit Ignored Files“
- přidáme nové pravidlo
- zadáme pravidlo „Shared/*“ (bez uvozovek) a nezapomeneme ho pak zaškrtnout
Po stisknuti OK začne desktopový klient ignorovat synchronizaci této složky. Na serveru však pořád máte nasdílené soubory k dispozici a můžete si je odtamtud stáhnout.
Nastavení periody synchronizace
Desktopový klient ve výchozím stavu zjišťuje každých 30s, zdali nedošlo ke změně souborů uložených na serveru. Někdy může být žádoucí nastavit tento interval nižší/vyšší. Interval synchronizace lze nastavit v konfiguračním souboru ownCloudu, který se nachází v:
- Linux:
$HOME/.local/share/data/ownCloud/owncloud.cfg
- Windows:
%LOCALAPPDATA%\ownCloud\owncloud.cfg
- Mac:
$HOME/Library/Application Support/ownCloud
Stačí přidat řádek remotePollInterval=30000, kde konkrétní hodnota je požadovaný interval v milisekundách, do sekce [ownCloud].
Sdílení souborů
V rámci ownCloudu lze sdílet libovolný soubor s libovolným zaregistrovaným uživatelem ownCloudu, pokud známe jeho uživatelské jméno či email. Postup sdílení popisují následující obrázky.
1. U námi zvoleného souboru stiskneme symbol představující sdílení viz screenshot níže
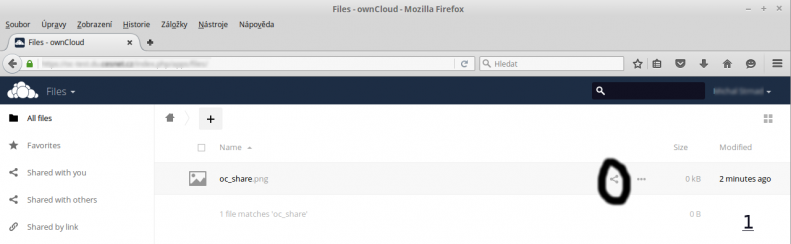
2. Zobrazí se okénko s polem pro zadání uživatelského jména uživatele, s kterým chceme soubor sdílet
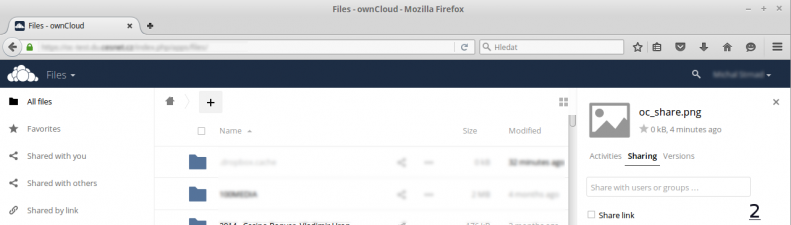
3. Vyplníme uživatelské jméno (to buďto známe nebo nám ho dotyčný sdělí)
Nezapomeňte, že uživatel musí být v ownCloudu registrován, abyste mu mohli něco nasdílet do jeho účtu.
4. Po zmáčknutí klávesy Enter můžeme nastavit parametry sdílení - jestli bude moci uživatel data dále sdílet nebo editovat. Uživateli je taktéž možné sdílení odebrat (kliknutím na symbol koše v právé části)
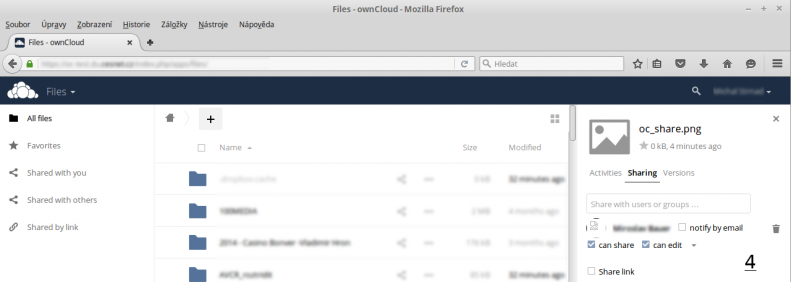
Uživateli, kterému jsme soubor nasdíleli, se tento soubor objeví ve složce Shared.
Sdílení souborů a kvóta
Při sdílení je prostor zabraný sdílenými soubory započítán do kvóty uživatele, který sdílení vytvořil.
Sdílené soubory
Pokud uživatel A nasdílí soubor F uživateli B, velikost souboru F bude započítána do kvóty uživatele A. To platí i v případě změny či zvětšení souboru uživatelem B.
Sdílené adresáře
Pokud uživatel A nasdílí adresář D uživateli B, všechny soubory změněné či nahrané do tohoto adresáře uživatelem B jsou
započítány do kvóty uživatele A.
Sdílení souborů s kontakty
Pokud máte potřebu často sdílet soubory s konkrétními lidmi, můžete využít sdílení s využitím aplikace Kontakty. Tento způsob Vám značně usnadní a urychlí zadávání lidí, se kterými chcete soubor sdílet. Nejprve si následujícím způsobem přidáte vybrané uživatele do svých kontaktů.
1. Klikněte na Files a posléze na Contacts.
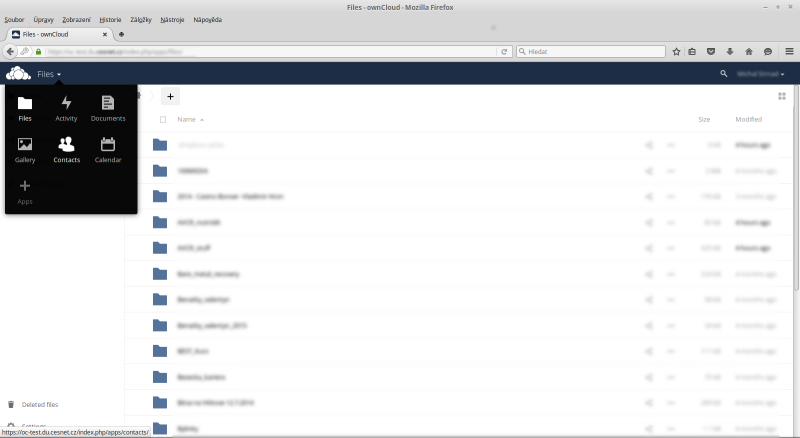
2. Nyní můžete vytvořit kontakt (New contact) nebo založit skupinu (New group) a do ní seskupit kontakty dle potřeby.
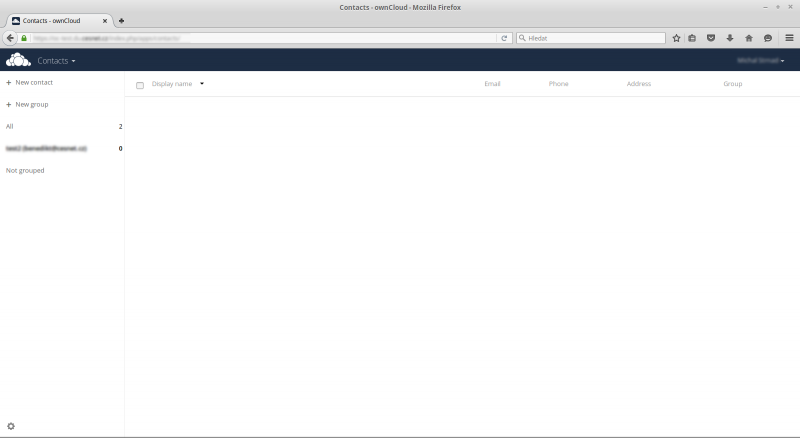
3. Pokud jste zvolili New contact, uvidíte obrazovku podobné té, která je ukázaná níže. Zde zadejte informace o dané osobě a kontakt uložte.
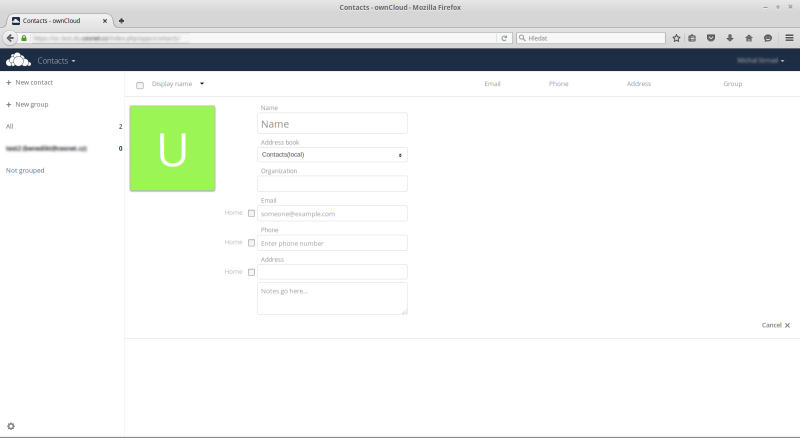
Poté, co je adresář kontaktů naplněn kontakty, lze využít našeptávání v dialogu sdílení. Našeptávač vyhledává ve vašich kontaktech podle jména a e-mailové adresy.
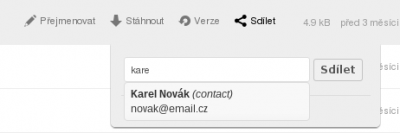
Veřejné sdílení
Kromě sdílení mezi uživateli ownCloudu můžete také nasdílet libovolnou složku lidem, kteří ownCloud účet nemají.
Postup je znázorněn na obrázku:
- U vámi vybraného adresáře nebo souboru klikněte na tlačítko symbolizující sdílení.
- Po zaškrtnutí volby Share link se zobrazí pole pro zadání hesla.
- Vyplňte heslo.
- Pokud chcete ostatním umožnit nahrávání souborů do tohoto adresáře, zaškrtněte volbu Allow editing.
- Můžete také nastavit kdy odkaz přestane fungovat pomocí „Set expiration date“
- Zkopírujte odkaz z tohoto pole a rozešlete jej (spolu s heslem, pokud jste jej nastavili) lidem, se kterými chcete adresář sdílet. Alternativou může být specifikováním příjemců do pole „Email link to person“
Přístup přes protokol WebDAV
K úložišti ownCloud je také možné vzdáleně přistupovat pomocí protokolu WebDAV.
Adresa pro přístup pomocí tohoto protokolu je:
Připojení svazku protokolem WebDAV v Linux
Nejprve je potřeba nainstalovat ovladače pro podporu WebDAV.
apt-get install davfs2
Po instalaci ovladačů je možné do systému připojit úložiště ownCloud jako souborový svazek. Příkaz mount je nutné volat pod rootovským účtem nebo s pomocí příkazu sudo .
(sudo) mount -t davfs https://owncloud.cesnet.cz/remote.php/webdav/ /mujMountPoint
Zadejte Vaše přihlašovací údaje, heslo použijte to, které jste si nastavili v nastavení aplikace ownCloud.
Po přihlášení byste měli ve výpise příkazu mount vidět následující položku.
https://owncloud.cesnet.cz/remote.php/webdav/ on /storage/owncloud type fuse (rw,nosuid,nodev,relatime,user_id=0,group_id=0,allow_other,max_read=16384)
A ve Vámi zadaném umístění na /mujMountPoint byste měli mít přístupná data z úložiště ownCloud.
Připojení svazku protokolem WebDAV v OS X
Systém podporuje protokol WebDAV v základu, není tedy potřeba nic dalšího instalovat.
V aplikaci Finder vyberte z nabídky Go (Jít na) > Connect to Server (Připojit k serveru) (Případně použijte klávesovou zkratku ⌘K).
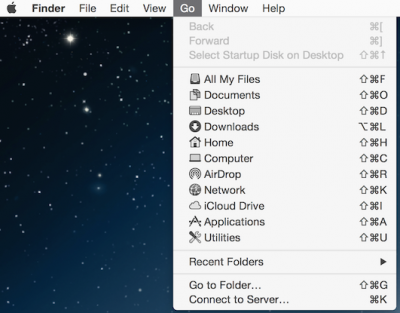
V zobrazeném okně zadejte výše uvedenou adresu a stiskněte tlačítko Connect (Připojit), v dialogovém okně zadejte Vaše přihlašovací údaje, heslo použijte to, které jste si nastavili v nastavení aplikace ownCloud.
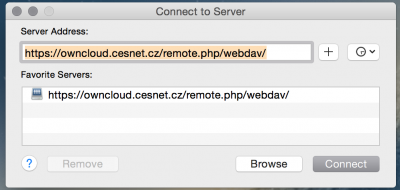
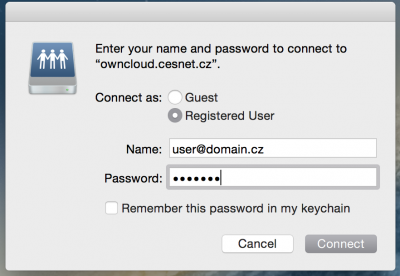
Připojení svazku protokolem WebDAV ve Windows
Prostor spravovaný ownCloudem můžete připojit pomocí příkazu přes příkazový řádek
net use Z: https://owncloud.cesnet.cz/remote.php/webdav /user:username@realm.cz
nebo za pomoci grafického rozhraní, což je ukázáno na obrázcích níže.
Otevřete Tento Počítač a v horní liště klikněte na tlačítko Připojit síťovou jednotku .
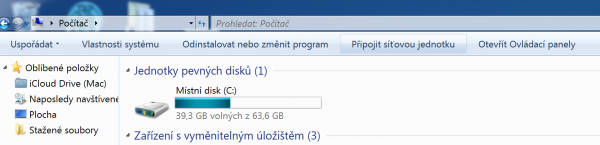
V zobrazeném okně vyberte písmeno jednotky pod kterým chcete svazek připojit (např. O:), do položky Složka vložte výše uvedenou adresu aplikace ownCloud a stiskněte tlačíko Dokončit . V dialogovém okně vyplňte Vaše přihlašovací údaje a stiskněte tlačítko OK . Složka se otevře v novém okně Průzkumníka.
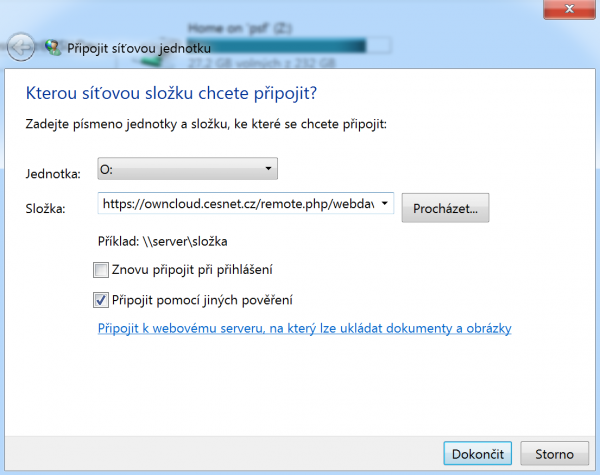
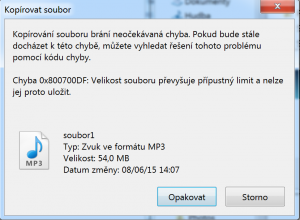
- Spusťte editor registrů (regedit) a najděte klíč FileSizeLimitInBytes typu DWORD v HKEY_LOCAL_MACHINE\SYSTEM\CurrentControlSet\Services\WebClient\Parameters.
- Dvojklikem nebo z kontextové nabídky vybráním položky Změnit otevřete okno pro editaci hodnoty. Změňte zobrazení číselné soustava na Desítkovou a pole Údaj hodnoty vložte hodnotu 4294967295.
- Pokud jste při změně hodnoty neměli jednotku pomocí WebDAV připojenou, tak po připojení by měl být limit aktivní. Pokud jste hodnotu měnili s připojeným svazkem, pak je nutné restartovat PC.
Vypnutí/Zapnutí automatických aktualizací klienta
Od verze 1.7 mají desktop klienti nastavené automatické aktualizace a nelze tuto možnost vypnout z grafického rozhraní. V případě, že chcete aktualizace pozastavit a tím zůstat na specifické verzi ownCloud klienta (Pozastavit aktualizace může být vhodné, pokud se objeví nějaký problém s aktuální verzí klienta, viz problém se synchronizací ve verzi 1.8), tak je potřeba provést úpravy v konfiguračních souborech nebo v registrech.
V následujících sekcích najdete oba postupy pro Windows i postup pro ostatní platformy.
Windows - registrový klíč (jednoduchá verze; nutnost administrátorských práv)
Zakázání automatických aktualizací provedete přidáním registrového klíče s názvem skipUpdateCheck typu DWORD a hodnotou 1.
Pro jednoduchost jsme pro Vás připravili registrové klíče v podobě souborů s příponou .reg, které stačí stáhnout z níže uvedených odkazů a přidat klíče do registru jednoduchým poklepáním na stažený soubor a potvrzením vložení klíče do registru. Změny se projeví až po restartu klienta.
- Windows 32bit
- Windows 64bit
Windows - úprava config souboru v LocalAppData
Ve svém uživatelském adresáři lokalizujte soubor %LOCALAPPDATA%\ownCloud\owncloud.cfg (Standardně je %LOCALAPPDATA% umístěn v cestě C:/Users/<jmeno>/AppData/Local a složka AppData je skrytá, budete tedy muset povolit zobrazení skrytých složek.)
Uvedený soubor owncloud.cfg otevřete pomocí poznámkového bloku (Notepad) a v sekci [General] přidejte následující řádek:
skipUpdateCheck=true
Pro opětovné povolení automatických aktualizací změňte hodnotu true na false, nebo celý řádek skipUpdateCheck=true smažte.
Ostatní platformy - Linux, OS X
V Linuxu najdete konfigurační soubor v ~/.local/share/data/ownCloud/owncloud.cfg.
V OS X najdete konfigurační soubor v ~/Library/Application\ Support/ownCloud/owncloud.cfg.
Uvedený soubor owncloud.cfg otevřete pomocí textového editoru a v sekci [General] přidejte následující řádek:
skipUpdateCheck=true
Pro opětovné spuštění automatických aktualizací opakujte postup výše, jen hodnotu nastavte na false, nebo celý řádek skipUpdateCheck=true smažte.
Co dělat v případě problémů
Pokud budete mít s použitím ownCloudu problémy nebo nějaké otázky, obraťte se na adresu support(zavináč)cesnet.cz. Můžete se také podívat do plného uživatelského manuálu (pouze EN). Ten však nezohledňuje naše modifikace.
Často kladené dotazy
Doporučujeme nepoužívat prohlížeč Internet Explorer 11, nefunguje v něm správně JavaScript nutný pro chod webového rozhraní.
Prohlížeč Internet Explorer 6 používá SSLv3, u něhož byla nalezena zranitelnost. Z důvodů zachováni bezpečnosti, naše servery vyžadují TLSv1.0 a vyšší. Je tedy nutné použít prohlížeč, který nepoužívá SSL, ale TLS.
Nevidím moje data po přihlášení přes webové rozhraní
Popis problému: Přihlásil jsem se do webového rozhraní ownCloud pomocí mé univerzitní identity a nevidím má data.
Řešení: Pravděpodobný problém spočívá v tom, že jste se do služby ownCloud přihlásil jinou identitou než při prvním přihlášení. V případě, že máte identity u více organizací, pak se pro každou z nich vytvoří nový účet v ownCloudu. V tomto případě je nezbytné Vaše identity sloučit, čímž docílíte toho, že po přihlášení buď jednou, nebo druhou uvidíte stále stejná data. Pro sloučení identit pro službu ownCloud nás prosím kontaktujte na: support(zavináč)cesnet.cz
Po nahrání souboru přes webové rozhraní jej nikde nevidím
Popis problému: Po přihlášení do webového rozhraní ownCloud jsem nahrál soubor: Po skončení uploadu jej nemohu nikde nalézt.
Řešení: Aktuálně lze nahrávat jeden soubor přes webové rozhraní maximálně po dobu 4 hodin. Jestliže nahráváte soubor přes desktopového klienta, pak toto omezení neplatí, tudíž prosím pro nahrání objemnějších souborů použijte desktopového klienta viz sekce Desktopový klient.
Problém s připojením desktopového klienta
1) Popis problému: Po instalaci desktopového klienta jsem zadal uživatelské jméno a heslo, ale desktopový klient vrací chybovou hlášku: „Could not connect securely: Operation cancelled“.
1) Řešení: Do desktopového klienta je nezbytné zadávat uživatelské jméno, které je uvedené na stránce „Osobní“ (Přihlašte se do webového rozhraní → Vpravo klikněte na Vaše jméno → Osobní). Dále je nezbytné pro desktopového klienta nastavit separátní heslo (odlišné od hesla pro přístup do webového rozhraní) podle návodu pro klientské heslo. Chybu mohou způsobovat také některé speciální znaky v hesle.
2) Popis problému: Klient se něpřipojí na ownCloud server, přestože používám správné heslo.
2) Řešení:
Zkontrolujte prosím, zdali máte novou verzi klienta. Například verze 1.5, 1.6 nejsou kompatibilní s ownCloud 9, který provozujeme. V případě, že máte starou verzi proveďte aktualizaci.
Pro aktualizaci doporučujeme použít rozcestník, kde jsou k dispozici oficiální klienti pro platformy Windows, OS X a Linux. V připadě Linuxu je navíc velmi dobré dodat do systému repozitář, díky němuž budete mít dostupné nové verze klasickým způsobem (apt-get update, yum update …).
Problém se sdílením souborů
Popis problému:
Pokouším se sdílet soubor mému kolegovi (zadávám jeho emailovou adresu), ale nemohu nalézt příslušného uživatele.
Řešení:
Našeptávání uživatelů, je z důvodu ochrany osobních údajů vypnuto. Pro sdílení konkrétnímu uživateli musí být daný uživatel registrován ve službě https://owncloud.cesnet.cz/. Následně můžete pro časté sdílení se svými kolegy využít kontaktů v ownCloudu dle návodu návodu. Další možností je sdílení pokud znáte celé uživatelské jméno vašeho kolegy, o které ho musíte požádat (uživatelského jméno nemusí být nutně shodné s používanou emailovou adresou). Uživatelské jméno v ownCloudu naleznete na stránce „Osobní“ (Přihlašte se do webového rozhraní → Vpravo klikněte na Vaše jméno → Osobní).
Synchronizace spustitelného souboru
Popis problému:
Synchronizoval jsem spustitelný soubor z jednoho počítače na druhý. Na druhém počítači ale soubor spustitelný není.
Řešení:
ownCloud server aktuálně nepodporuje přenos práv souborů. Přenosem souboru z jednoho klienta na druhého se informace o právech souboru ztratí. Více info: https://github.com/owncloud/core/issues/6983.
Problém v synchronizaci některých složek
Popis problému:
Klient odmítá synchronizovat některé složky. Vrací chybovou hlášku: „Jsou dostupné nové adresáře, které nebyly synchronizovány z důvodu jejich nadměrné velikosti: ownCloud/… (seznam adresářů).“
Řešení: Řešením je rozbalit ikonou seznam složek a zaškrtnout všechny nadlimitní složky. Poté stisknout tlačítko „použít“ v dolní části u chybového hlášení.
Problém se synchronizací souboru s dlouhým názvem
Popis problému: Klient nemůže nahrát soubor s dlouhým názvem. Synchronizace končí na Connection closed nebo Bad Request.
Řešení: Maximální doporučovaná délka názvu souboru je 210 znaků.